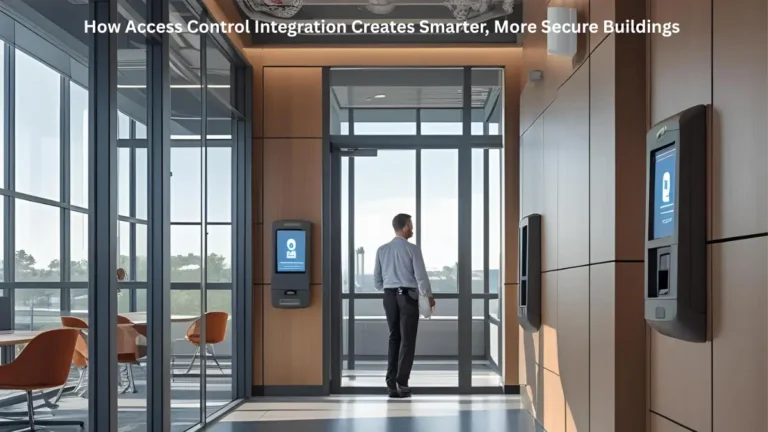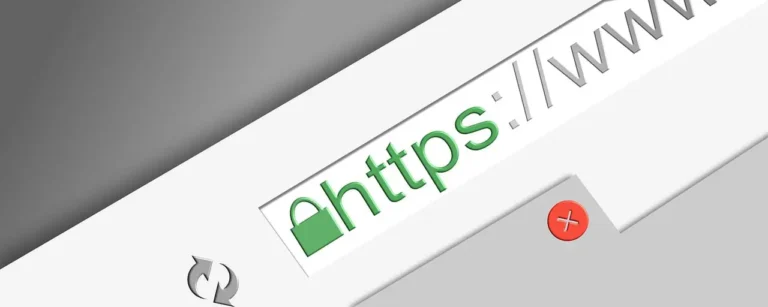Managing desktop shortcuts effectively can significantly improve your Windows experience and productivity. Whether you’re dealing with a cluttered desktop or want quick access to frequently used applications, this comprehensive guide covers everything you need to know about showing, hiding, and managing desktop shortcuts in Windows 10 and Windows 11.
Understanding Desktop Shortcuts in Windows
Desktop shortcuts serve as quick access points to your most frequently used files, folders, and applications. While they provide convenience, too many shortcuts can clutter your desktop and impact system performance. Modern Windows versions offer multiple ways to manage these shortcuts efficiently.
Method 1: Show Default Desktop Icons
Windows comes with several built-in desktop icons that you can choose to display or hide based on your preferences.
Using Right-Click Context Menu
The quickest way to show desktop shortcuts is through the context menu:
- Right-click on an empty area of your desktop
- Navigate to View in the context menu
- Click on Show Desktop Icons to toggle all desktop icons on or off
Customizing Specific Default Icons
For more granular control over which default icons appear:
- Press Windows + I to open Settings
- Click on Personalization
- Select Themes from the left sidebar
- Scroll down to Related Settings and click Desktop Icon Settings
- Check the boxes next to the icons you want to display:
- Computer (This PC)
- User’s Files
- Network
- Recycle Bin
- Control Panel
- Click Apply and then OK to save changes
Method 2: Using Peek Preview Desktop Feature
The Peek Preview feature allows you to quickly view your desktop without closing open windows.
Enabling Peek Preview
- Press Windows + I to open Settings
- Navigate to Personalization > Taskbar
- Toggle ON the “Use Peek to preview the desktop when you move your mouse to the Show desktop button at the end of the taskbar” option
Using Peek Preview
- Hover your mouse over the thin vertical line at the far right of the taskbar
- All open windows will become transparent, showing your desktop
- Click the button to minimize all windows and show the desktop completely
Method 3: Keyboard Shortcuts for Desktop Access
Several keyboard combinations provide instant desktop access:
Primary Shortcuts
- Windows + D: Show desktop (minimize all windows) – press again to restore windows
- Windows + M: Minimize all windows
- Windows + Shift + M: Restore minimized windows
- Windows + Home: Minimize all windows except the active one
- Alt + Tab: Switch between open applications
Advanced Shortcuts
- Windows + T: Cycle through taskbar applications
- Windows + B: Focus on system tray
- Windows + , (comma): Temporarily view desktop while held
Also read: How to Get Free up Space on Your Phone
Method 4: Creating Custom Desktop Shortcuts
For Installed Applications
- Click the Start button
- Right-click on any application in the Start menu
- Select More > Open File Location
- In the file explorer window, right-click the application
- Choose Send To > Desktop (Create Shortcut)
For Files and Folders
- Navigate to the file or folder in File Explorer
- Right-click the item
- Select Send To > Desktop (Create Shortcut)
For Websites
- Open your web browser and navigate to the desired website
- Drag the URL from the address bar to your desktop
- Alternatively, right-click the page and select “Create Shortcut” (if available)
Method 5: Show Desktop from Taskbar
Right-Click Method
- Right-click on an empty area of the taskbar
- Select Show the Desktop from the context menu
Show Desktop Button
Look for the thin vertical rectangle at the far right end of the taskbar (next to the system clock). This is the dedicated Show Desktop button that minimizes all windows when clicked.
Method 6: Managing Quick Launch Shortcuts
Accessing the Quick Launch Folder
The Show Desktop shortcut is stored in the Quick Launch folder. To access it:
- Open File Explorer
- Navigate to:
C:\Users\[Username]\AppData\Roaming\Microsoft\Internet Explorer\Quick Launch - Replace
[Username]with your actual Windows username - Copy the “Show Desktop” shortcut to your desktop if needed
Alternative Path for Windows 11
In Windows 11, you might also find Quick Launch items in: C:\Users\[Username]\AppData\Roaming\Microsoft\Internet Explorer\Quick Launch\User Pinned\TaskBar
Advanced Desktop Management Tips
Organizing Shortcuts Efficiently
- Create folders on your desktop to group related shortcuts
- Use descriptive names for shortcuts to avoid confusion
- Pin frequently used apps to the taskbar instead of cluttering the desktop
- Consider using desktop widgets in Windows 11 for quick information access
Performance Considerations
- Limit desktop shortcuts to improve system performance
- Use Start Menu pinning as an alternative to desktop shortcuts
- Regular cleanup of unused shortcuts maintains system efficiency
Windows 11 Specific Features
- Snap Layouts: Use Windows + Z to organize windows efficiently
- Virtual Desktops: Create multiple desktop spaces with Windows + Ctrl + D
- Widgets Panel: Access with Windows + W for quick information
Also read: The Incredible Benefits of 61 Key Keyboards
Troubleshooting Common Issues
Desktop Icons Not Appearing
- Check if “Show Desktop Icons” is enabled in the right-click menu
- Restart Windows Explorer through Task Manager
- Run System File Checker:
sfc /scannowin Command Prompt (Admin)
Peek Preview Not Working
- Ensure the feature is enabled in Taskbar settings
- Check Windows Update for the latest drivers
- Restart the Windows Desktop Window Manager service
Shortcuts Not Working
- Verify the target file or application still exists
- Right-click the shortcut and select “Properties” to check the target path
- Recreate the shortcut if the path has changed
Security and Privacy Considerations
When managing desktop shortcuts, keep these security aspects in mind:
- Avoid shortcuts to sensitive files on shared computers
- Regular cleanup prevents accumulation of outdated shortcuts
- Use proper naming to avoid revealing sensitive information
- Consider user account permissions when creating shortcuts for system files
Best Practices for Desktop Management
For Productivity
- Limit shortcuts to 10-15 most essential items
- Group similar shortcuts in folders
- Use consistent naming conventions
- Regular maintenance and cleanup
For System Performance
- Minimize desktop background apps launched via shortcuts
- Use system-integrated alternatives when possible (Start Menu, Taskbar)
- Monitor resource usage of frequently accessed shortcuts
For Multiple Users
- Create user-specific shortcuts in individual profiles
- Use shared folders for common resources
- Maintain separate desktop configurations per user account
Conclusion
Managing desktop shortcuts effectively is crucial for maintaining an organized and efficient Windows experience. Whether you prefer the traditional desktop approach or modern taskbar-centric workflows, Windows provides multiple methods to access your desktop and manage shortcuts according to your preferences.
The combination of keyboard shortcuts, context menus, and system features gives you complete control over your desktop environment. Regular maintenance and thoughtful organization of shortcuts will ensure optimal system performance and user productivity.
Remember that the best approach depends on your specific workflow and usage patterns. Experiment with different methods to find the combination that works best for your needs, and don’t hesitate to adjust your desktop management strategy as your computing habits evolve.
Happy Computing!