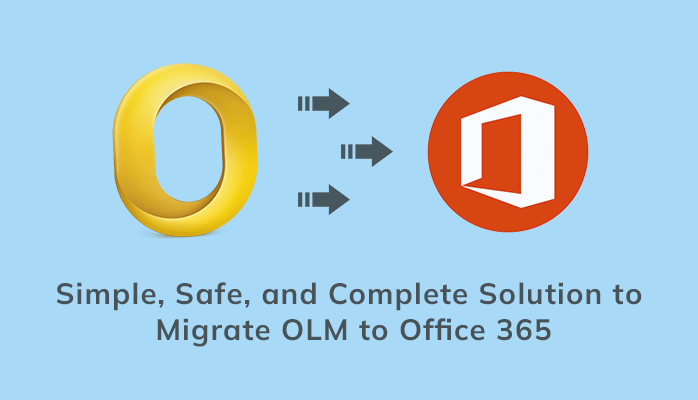Last Updated on July 17, 2024 by Team Experts
Summary: In this comprehensive guide, you will find the complete solutions for how to migrate OLM to Office 365 in Mac and Windows OS. Furthermore, this article also discusses the main reasons that induce the demand to import OLM to Microsoft 365 (Also known as Office 365).
Nowadays, businesses are shifting to Cloud Office applications leading them to sync their communications with Office 365. In this context, Outlook users of the Windows and Mac operating systems shift their database to Microsoft 365.
We know that Outlook for Windows and Outlook for Mac have different database files. MS Outlook for Windows supports the PST file formats, while Outlook for Mac uses the OLM file format. So, if you are a Mac user, then you can easily migrate OLM to Office 365 manually. However, uploading the OLM files to Office 365 in Windows OS requires converting OLM to PST first. Only then you can import OLM file data to your Office 365 admin center in the Windows environment.
In this article, we are going to explain how to upload OLM files to Office 365 on Mac and Windows OS. You can either opt for the manual technique or use the OLM converter to transfer your OLM files to your Office 365 account. Now, before moving ahead, let’s go through some reasons that generate the need to perform this migration.
Why Do We Need to Transfer OLM to Office 365?
There are some reasons that escalate the demand to upload OLM to Office 365 mailbox. In this section, we are going to provide the main reasons that instigate users to perform this migration.
- Office 365 is a cloud-based platform to manage emails. Nowadays, it is emerging as a superior working platform for Mac and Windows professionals.
- Additionally, it is hard to access the OLM file data without Outlook for Mac. Therefore, users prefer to migrate OLM to Office 365 mailbox to access the data on both operating systems.
- Apart from this, Microsoft Office 365 facilitates some additional features such as an in-place archive folder, customized folder order, etc.
- It is convenient to manage Exchange Server distribution lists using Office 365.
Besides the above reasons, Office 365 also provides some advanced functionalities that make it the best working platform for professionals. Now, let’s find out how to import OLM files to Office 365 in different circumstances.
#1 – Import OLM to Microsoft 365 for Mac OS
You can easily perform this migration on your Mac system. For this, you need to configure your Microsoft 365 Admin account with Outlook for Mac. After that, perform the following steps to upload OLM files to Office 365 admin center.
- Open the Outlook application on your Mac OS.
- Click on the File tab and select the Import option.
- Now, from the Import Wizard, click on the Outlook for Mac Archive File (.olm).
- Then, press Continue to proceed ahead.
- Select the OLM file from your system and click on the Import button.
- After successfully importing, Right-click on the imported OLM file.
- Select the Copy/Move Folder option.
- Now, Assign the destination folder to your Office 365 mailbox Account.
- In the end, press the Copy/Move button to import the OLM file to Office 365.
To verify the successful migration of OLM files, go to the Office 365 Admin Center and sign in to your account. You will see the imported OLM file at the specified destination in your Office 365 mailbox.
#2 – Migrate OLM to Office 365 Using Gmail – Shifting from Mac to Windows OS
In such a scenario, you need to configure the Gmail or other IMAP-enabled email clients to the Outlook for Mac. It is important as Outlook for Mac and Windows allow users to sign in with their IMAP-supported email client.
After configuring your Gmail account with Outlook for Mac, you need to perform the following steps:
- Launch the Outlook for Mac to import the OLM files.
- For this, you need to click on the File menu and choose the Import option.
- Then, select the Outlook for Mac Archive File (.olm) from the Import wizard.
- After continuing the process you can import the OLM files in Outlook for Mac.
- Now, select the item and Right-click on the folder.
- Opt for the Copy/Move folder option and assign the destination folder to your Gmail account.
- After that, click on the Copy/Move button to import OLM files into your IMAP-enabled email client.
Setup Outlook for Windows With the Same IMAP Account
From the above procedure, you can easily migrate OLM to Gmail, which is an IMAP-enabled email client. Now, you have to configure the same account with Outlook for Windows. For this, you need to perform the following steps to add your Gmail account in Outlook for Mac.
- Open the Control Panel and select the Mail option.
- Now, click on the Email Account and then select the New option.
- Here you need to Configure the Server Settings Manually then click on the Next button.
- After that select the IMAP/POP Setting and choose the Next button to move ahead.
- In this wizard, you need to enter the IMAP Account Credentials and define the incoming and outgoing server specifications.
- Then, click on the More Settings and enter 465 as the SMTP server port number. Also, select the SSL connection and proceed ahead
- In the advanced tab, select the SSL and specify the IMAP server as 993.
- Now, click on the Next button and then press Finish to end the process.
Export the OLM file data to PST to Migrate OLM to Office 365 Mailbox
You need to convert OLM to PST to import the OLM files to Office 365 for Windows OS. To achieve this, perform the following steps.
- Navigate to the File Menu and select the Open & Import option.
- Then, opt for the Import/Export to export OLM files to PST.
- Now, choose the Export to a file option and click on the Next button.
- In this wizard, select the Outlook Data File (.pst) and then press the Next option.
- Here, you need to select the folder where you stored your OLM data.
- Check on the Include subfolder option.
- In the end, click Next and specify the Destination Location to export OLM to PST.
Upload the Exported PST to Office 365
In the end, you need to upload this exported PST file to Office 365 admin account. There are two different approaches to accomplishing this task. You can either perform it manually, or you can opt for an automated PST to Office 365 Migration Tool.
The manual approach comprises the two different ways to import PST files to Office 365 mailbox.
- Import PST to Microsoft 365 Through Azure AzCopy.
- Upload PST File Data to Office 365 Using Drive Shipping Method.
However, the manual approach requires basic technical knowledge, which complicates the process for non-technical users. Additionally, there is a high risk of data loss, due to which experts have recommended opting for an automated PST to Office 365 Migration Tool.
#3 – Direct Approach to Migrate OLM to Office 365 Admin Center
We can see that the above procedure is quite complicated to import OLM to Office 365 mailbox. Therefore, users are more oriented toward finding a direct solution to access OLM file data in Microsoft 365 mailbox. In this respect, Cigati Solutions has updated its prominent OLM Converter that enables you to migrate multiple OLM files to Office 365. Some of the prominent features of this advanced utility are as follows:
- This utility allows users to import single as well as multiple OLM files to Office 365.
- Additionally, you can convert and migrate the OLM files into various file formats and email clients.
- It has an interactive user interface that is compatible with technical and non-technical users.
- Apart from this, it comprises some advanced features such as a mail filter, removing duplicate emails from the resultant files, backup or migrating emails without attachment files, etc.
- It converts/migrates all the OLM mailbox data, including emails, contacts, calendars, notes, etc.
You can also try its free trial version that will allow you to migrate the first 50 emails per folder. It helps users to analyze the advanced functionalities of this software. Moreover, it ensures high data integrity, which makes it a reliable choice to import OLM to Office 365 mailbox.
Final Verdict
In this technical guide, we have explained the detailed procedure to import OLM to Office 365 mailbox. Apart from that, this article explains the main reasons that generate the need to migrate OLM to Office 365. You can perform this migration using a manual or an automated software approach. However, you should opt for the automated software approach to ensure the credibility of OLM file data.
Read more: How to Migrate Mailbox from Exchange 2016 to Office 365?