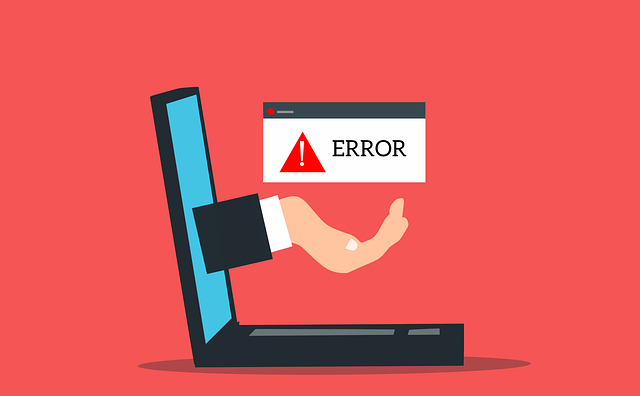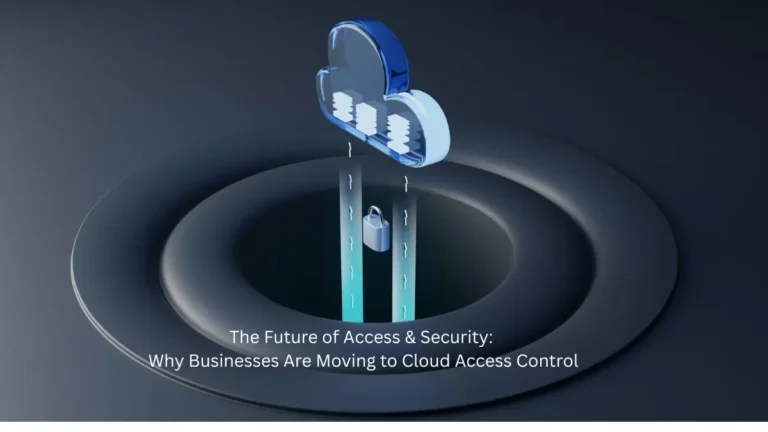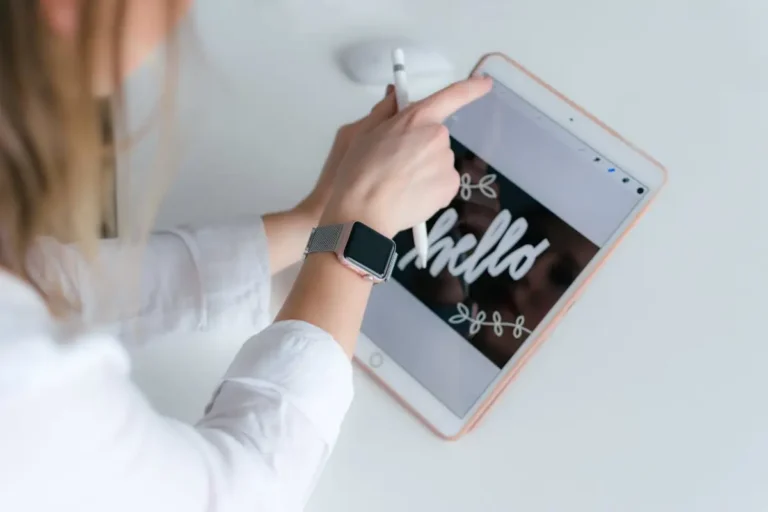Google Chrome displays different types of browser errors when you connect to the internet. One of the most common errors is connection failure or Err_Connection_Closed error. This generally happens in Chrome when there are invalid configurations on your network devices and improper server certificates can also cause this error. If you receive the error message while trying to access a webpage, you cannot continue.
Fortunately, it is easy to fix the connection closure error by following the steps below. Also learn how to fix err_network_changed, err_connection_reset, and err_internet_disconnected errors in Google Chrome.
The steps above will set the correct condition to resolve err_connection_closed error and in some cases will fix your error. Let’s discuss each solution in detail.
Solution 1: Check your internet connection
Often, modem or router cables have poor connections and give up the internet. It’s also a common problem that Wi-Fi turns off in Windows 10.
Check your internet connection using other devices such as your phone or opening other applications on your laptop. Once the connection is stable, refresh the page with the error “err_connection_closed” to see if it opens.
Solution 2: Check the firewall connection
Unconfigured firewall on your computer or Mac can lead to various types of browser errors. Temporarily turn off the firewall to check that web pages are opening correctly.
In Windows 10 you can disable the firewall under “System and security settings”. On a Mac, this can be done in the “Security and Privacy” option in “System Preferences”. Learn how to manage firewall settings in Windows 10 and Mac.
Solution 3: Disable proxy and VPN configuration
Proxies and VPN are used to bypass your ISP’s network and access the Internet anonymously. Disable the proxy server in LAN Settings to see if this helps.
You can disable proxies on your Mac under the Network option in System Preferences.
The VPN setup depends on whether you installed the profile manually or used the application. In any case, disable the profile or application and see if the page can be connected normally.

Solution 4: reset the TCP / IP settings
Press the Windows key then R to open the Run dialog box. Enter “cmd” to open the command prompt.
Type these commands in the Command Prompt window and press Enter after each command.
nbtstat –r
netsh int ip reset
Netsh Winsock Reset
It is recommended that you restart your computer after applying these changes and see if the error persists. You can also assign the static IP address to see if it works.
Solution 5: Flush DNS
Sometimes corrupted DNS on your computer can also cause error_connection_closed to close. You can wash the DNS by opening Command Prompt as explained above and using the command below.
ipconfig / flushdns
Solution 6. Clear Chrome’s cache
Go to the chrome url “chrome: // settings / clearBrowserData” and clear your history and cache from the beginning. This will remove any corrupt and incorrect cache files that could be preventing the page from loading.
Be sure to check the Browsing History, Download History, Cookies and Other Site Data, and Cached Images and Files options.
Solution 7. Use Google DNS
By default, Chrome receives DNS details from your ISP and tries to resolve the site address to an IP address. If your ISP or one of the upstream DNS servers is configured incorrectly, you will have difficulty opening the page. Using Public DNS Google will help you resolve your site address to an IP address faster than your ISP’s DNS settings.
Solution 8: use the Chrome cleanup tool
Google offers an official tool that users can use to scan malware and remove it from their computers. This malware can disconnect and cause err_connection_closed errors. Install the tool on your computer and follow the instructions to scan and remove unnecessary programs affecting Chrome.
Solution 9: Remove Chrome extensions
Extensions are additional software code elements that enhance the functionality of your Chrome browsers. Thousands of free extensions are available in the Chrome Store. However, these extensions, especially incompatible extensions installed in your browser, can cause problems.
Go to the “chrome: // extensions /” URL in the address bar and disable any installed extensions. Open the webpage again and see if the issue is resolved. When the issue is resolved, you can install the extensions one at a time to help isolate the issue and find the extension that is causing the issue.
Solution 10: Reset your Chrome settings
Similar to restarting your computer, resetting Chrome can fix most browser errors. Go to “chrome: // settings / reset” and click on the “Reset” option. In the next dialog box, click the Reset button again to reset your browser to the default settings.
Solution 11: Upgrade to the latest version
Also, make sure you have the latest version of Chrome installed. You can check the currently installed version and perform the automatic update by accessing the URL “chrome: // settings / help” or “chrome: // chrome”.
Solution 12: Delete Chrome and reinstall
If none of the solutions listed above work for you, the last option is to completely delete the browser and reinstall it. This should, of course, be the last option, as you may lose all your current browser settings.
Conclusion
We hope that one of the solutions listed above can fix the err_connection_closed issue affecting your Chrome browser. If only one website does not open while all other websites are open, the problem may be with the server. Let the webmaster know about the website if you already know the details. Otherwise, you should wait for the owner to fix the error.
Also read about: How to Fix Missing Generic Bluetooth Driver Error on Windows 10