Last Updated on June 29, 2024 by Team Experts
With the advancement of technology, the use of Bluetooth devices has increased massively. Right from Bluetooth speakers, headphones, mic, printers, keyboard & mouse even lights, fan, AC, a lot of devices are compatible to connect with the Bluetooth service. In such a scenario, if you receive missing generic Bluetooth Driver error, your devices may not respond or work as desired.
There are several ways of diagnosing the problem and getting it to the right solution. If you are a pro user, you can follow manual steps to diagnose or fix the Windows 10 Bluetooth driver however if drivers are your everyday concern, you can make use of the best driver updater to update Bluetooth driver on Windows 10. Let’s quickly explorer the manual methods of updating Windows 10 Bluetooth driver.
Diagnose Bluetooth Driver Problem
If you are not getting any error message and your Bluetooth devices are not connecting, you can check if the Bluetooth service is turned ON or the devices are connected to your Windows computer.
Verify if Airplane Mode is Turned OFF
This is one of the basic troubleshooting steps to verify if the Airplane mode is turned OFF. You can toggle it ON and OFF again to refresh the connection.
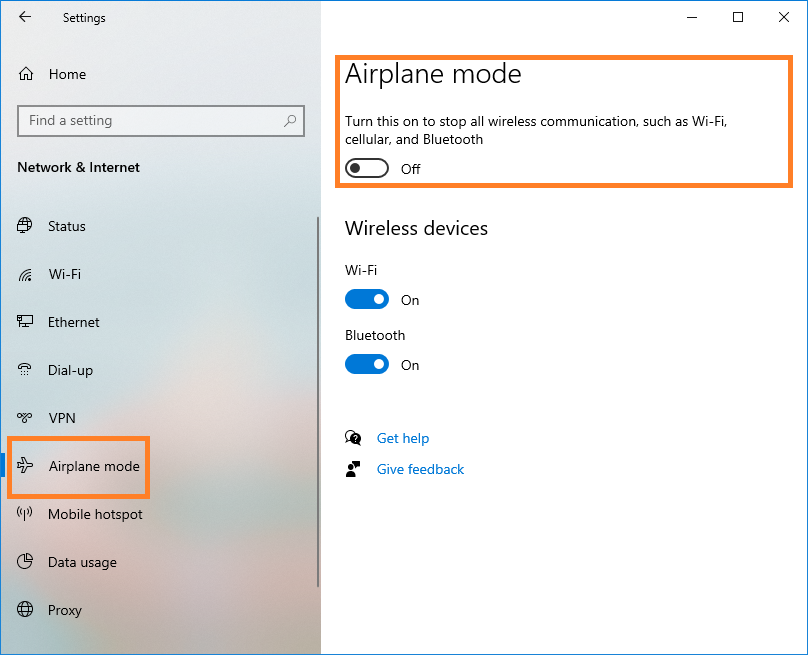
- Step 1.Press (Win + I) to get into Windows system Settings.
- Step 2.Click on the ‘Network & Internet’ settings option and click on the ‘Airplane Mode’tab in the leftpanel. Confirm if Airplane Mode toggle button is OFF. Turn it ON and OFF again.
- Step 3.Keep Airplane mode turned OFF and close the window.
Switch Bluetooth ON and OFF
There are chances that your Bluetooth service has stopped responding due to some pairing conflict. Turning Bluetooth OFF and back ON will reset the connection and resume the service.
- Step 1.Press (Win + I) to open Windows Settings.
- Step 2. Go to the ‘Devices’ option and select ‘Bluetooth & other Devices’ on the left.
- Step 3.Turn Bluetooth OFF, wait for sometime and turn it back ON.
You can try to establish the connectivity and check if it goes well or gives an error message.
Reset PairedConnections
After following the above steps, you can scroll down the list and look for paired devices.

- Step 1. Select the device that is not working. Click on the ‘Remove Device’ button and confirm submission.
- Step 2.Scroll up and click on the ‘Add Device’ (+) sign to discover and add the device once again. Ensure that the device is in a discoverable state.
Download Windows 10 Bluetooth Driver from Website
Knowing your Windows 10 Bluetooth driver makes it easy for you to directly download it from the manufacturer’s website and install it on your computer. You just need to ensure that you know about the make &model number of the device. Follow the Windows 10 Bluetooth driver download link on the website.
- Step 1.If your Bluetooth device was installed earlier, you can get into its properties to know the Device Name and Model Number on the device. If it’s a new device, check for the device name and model on the device or its manual.
- Step 2.Browse through the manufacturer’s website and look for the make and model of the device.
- Step 3. Downloaded the compatible, recent, and updated drivers from the manufacturer’s website.
- Step 4.Once downloaded, initiate the setup file to install the drivers on your computer and restart the PC once done.
Check Device Manager Status
All the faulty, corrupt, or missing device drivers show a yellow exclamation mark in device manager. You can upgrade or uninstall the device drivers from the Device Manager.
- Step 1. Press (Win + R) and type devmgmt.msc to open the Device Manager window.
- Step 2.Expand the Bluetooth section and check if there is any yellow exclamation mark.
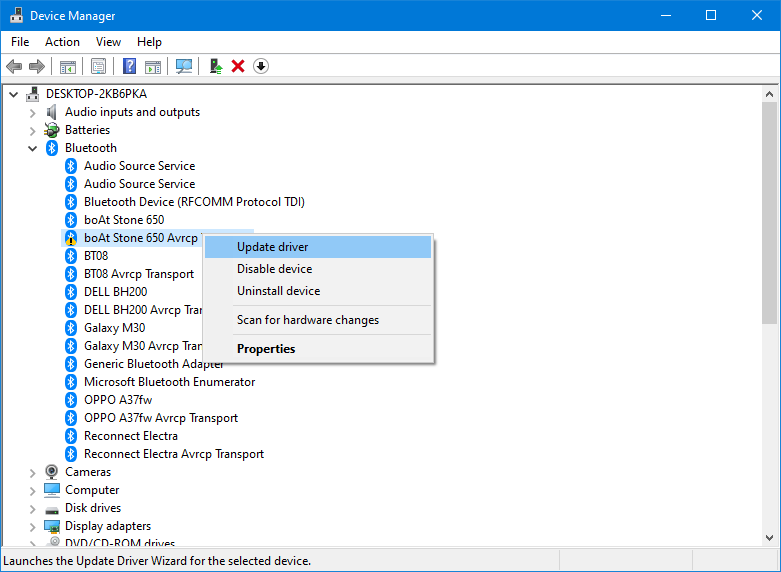
- Step 3.Right-click on the device and click on the ‘Update Driver’ option to update Bluetooth driver on Windows 10.
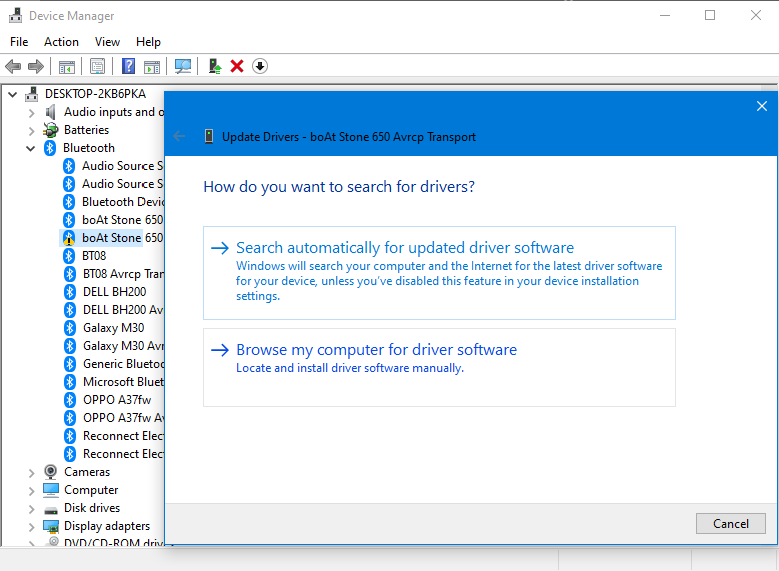
- Step 4.A new window will open with two options. Click on the ‘Browse my computer for the driver software’ option to browse for the downloaded driver from the computer.
- Step 5.Finish the installation and restart the computer to get the changes in effect.
“Please Note: If it still doesn’t work for you, come back to Device Manager by following steps 1 to 3 and this time select ‘Uninstall Driver’ instead of ‘Update Driver’ option. Restart the computer and let it install the most recent drivers from Windows Updates Library. Before this step, ensure you check for new Windows updates by following below steps.”
Check for Windows Updates
Keeping Microsoft Windows Updates turned ON all the time ensures that you get the latest updates, bug fixes, patches, advancement, and updated configuration settings to fix all other issues including the device driver issues.
- Step 1.Press (Win + I) to open the System Settings window.
- Step 2. Scroll down the list and click on the ‘Update & Security’ option.
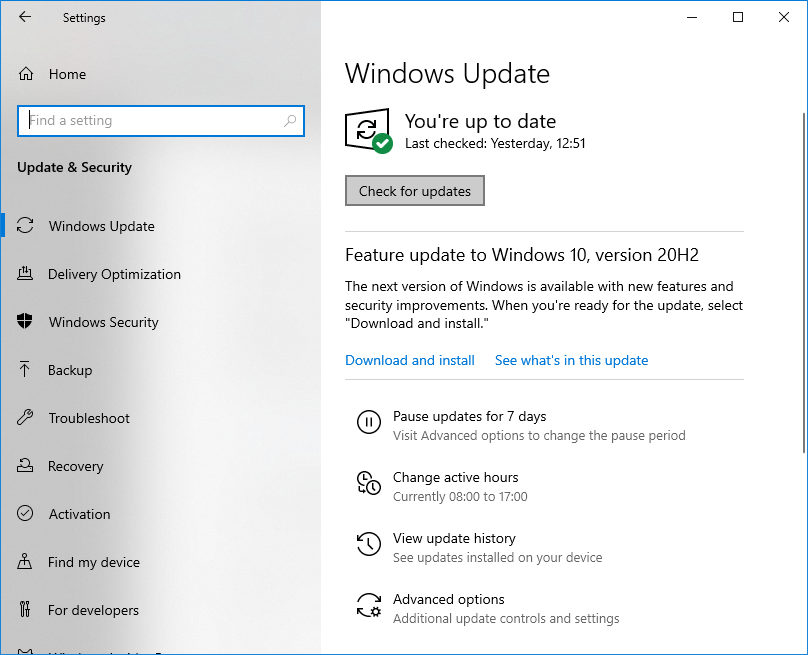
- Step 3.Under Windows Updates, click on the ‘Check for Updates’ button.
- Step 5. Microsoft Windows OS will automatically look for and install the latest Windows Updates. We might need to restart the computer to finish installing recent updates.
Automatically Update Bluetooth Driver on Windows 10
Smart Driver Care is one of the best driver updater software that you can use to install Windows 10 Bluetooth driver and all other device drivers on your computer just with a single click. It is a one-stop solution to install updated drivers, update outdated software, backup and install latest drivers to rollback in case the latest drivers are not compatible.
You can schedule it to automatically scan and check for outdated drivers at a timely interval. Unlike system restore, you can always restore back from the previous version of drivers to skip compatibility issues. With every scan, it displays the list of all the outdated drivers. You can click on the ‘Update All’ button to install all the latest drivers. It has a huge database of drivers for devices and peripherals that keeps on updating itself on a regular basis.

