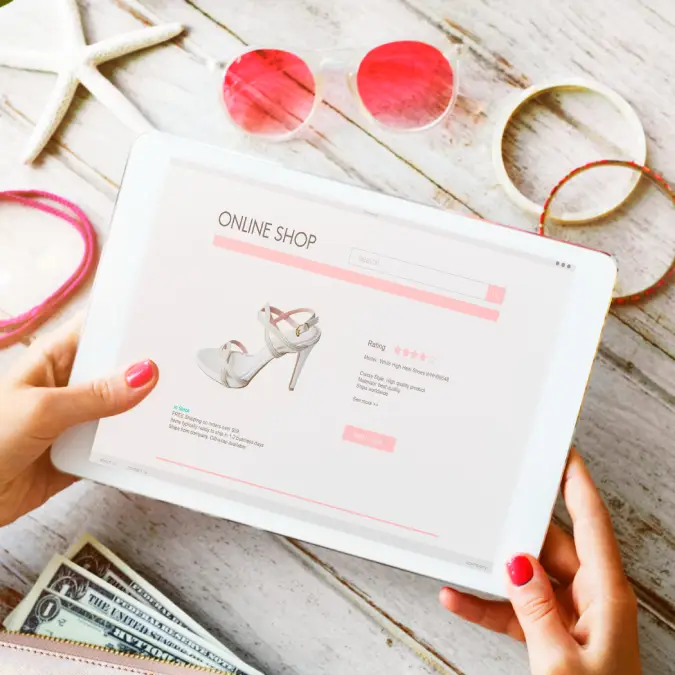Macs are known and appreciated for many factors, including the sleek design of the devices, the ability to connect with other Apple accessories, excellent performance, and much more.
However, one of the best things about a Mac computer is speed. Unfortunately, when you have had your Mac for a few years, it will eventually lose its speed, apps will begin to lag, and you will start seeing the spinning beach ball more often.
Luckily, there are quite a few things that you can do in order to improve the speed of your Mac. Thus, to help you improve the speed and performance of an old Mac, we will share eight tips about what to do to achieve that goal.
Tip #1: Remove Items From Desktop

To speed up your old Mac, you will need to do some cleaning up. A good place to start with is your desktop. If you keep a clean desktop, you can skip this step, but if your desktop is cluttered, you should dedicate some time to clean it up.
The main reason you should keep a clean desktop is that each file that you keep on your screen is slowing down your computer because to display each item, your Mac needs to use system resources.
Tip #2: Clear Safari Cache
For faster browsing, you should clear Safari cache files regularly. In general, cache files are needed to load websites and their visual elements faster, but once there is too much cache, it will slow down your browser.
To remove the Safari cache, open the browser, click Develop and choose the Empty Caches option. Also, you can use the keyboard shortcut Option + Command + E.
Tip #3: Close Background Apps
As you own an older Mac, you should avoid having many apps or browser tabs open at once. The more items you have launched, the more memory resources they will use up. Therefore, the entire performance of your Mac will slow down.
To see what apps you have open, take a look at your Dock at the bottom of the screen, and each app that is currently open will have a dark dot under it.
Tip #4: Choose Alternatives for Resource-Hungry Apps

If the overall performance of your Mac is slow, but sometimes you notice that the speed of your computer slows down even more, it may be that you have some resource-hungry apps open.
The best way to figure out which apps are using up the most resources, type in Activity Monitor in the Spotlight Search and check the CPU tab. Then, close those apps and look for alternative solutions in the App Store.
Tip #5: Check Your Login Items
To fix a slow startup process, check the list of login items that you have set. Most likely, you will find out that there are way more of these items that you remember setting. This is because most apps have it as a default setting when you install them.
Edit the list of your login items by clicking the Apple icon, then choosing the System Preferences, and clicking Users & Groups.
Tip #6: Update the Operating System
Not updating the macOS regularly can bring you multiple disadvantages, including a poor performing Mac, security issues, and technical issues when trying to install new software.
To check if you have skipped some of the updates, click the Apple icon, go to the System Preferences, and if you see a red dot on the Software Update icon, there are updates waiting to be installed.
Tip #7: See How Much Disk Space Is Left
In order to prevent your Mac from becoming slower and slower, you need to have at least 10% of free disk storage on your Mac. Thus, if you track this data, you will be able to keep your Mac performing well.
To check how much disk space is left on your computer and what types of files are taking up the most of the storage space, click the Apple icon, go to the About This Mac, and open the Storage tab.
Tip #8: Delete Apps You Don’t Need

Once you have checked how much disk space you have left, you likely noticed that apps are taking up a lot of space on your Mac’s disk. Therefore, you may need to uninstall the apps you do not use.
To check what apps you have installed at the moment, you can open the Launchpad. Strive to delete the largest apps and the ones that are of the same type, such as time-planning apps.
Also read about: Is CleanMyMac Safe? CleanMyMac Alternative!