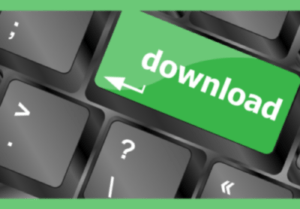Can’t Download Files on Windows
It is very common that users download files or applications via browsers as almost everything can be found and downloaded from internet easily. However, users can’t download files successfully due to various reasons sometimes. This is a heated issue on some related forums. Many users are wondering how to solve this problem?
My Windows Computer Can’t Download Anything
Well, to fix the issue, you need to know what reasons lead to download failure. In general, the causes can be divided into 3 categories: browser error, internet option settings’ error and virus infection. Then, fixes can be found according to these factors.
If you are caught in this dilemma, don’t worry. In the rest of this post, I’d like to share some useful tips supported by MiniTool Software to help you out.
What to Do When You Can’t Download Files on Windows
Way 1: Change Internet Option Settings
Internet option setting error may cause download failure when the drive location in internet option is not the system drive. Thus, you can’t download files successfully unless you change internet option settings.
How to change internet option settings:
Step 1: Input control in Windows Run dialog and press Enter.
Step 2: After entering Control Panel window, choose Network and Internet and locate Internet Options.
Step 3: In Internet Properties window, click General tab and then click Settings.
Step 4: Check drive location under Current location. If drive location is the C:, just keep it unchanged. If not, please click Move folder… to choose a folder in C: as drive location. Click OK.
Step 5: After finishing these steps, you need to restart computer to see if there are any changes.
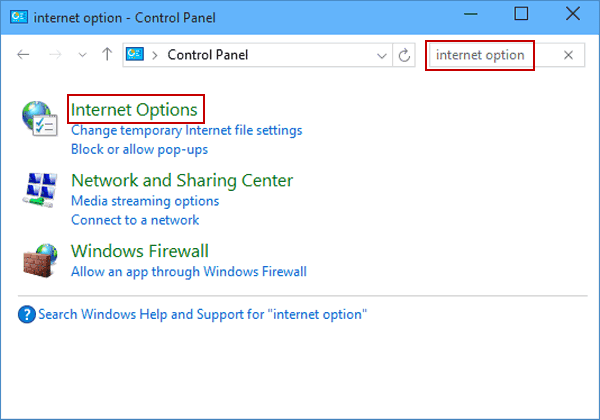
Way 2: Scan Computer for Virus
Viruses and malware can be causes for failing to download files from internet, besides bringing damage to data and installing junk programs. Therefore, you need to run antivirus scan regularly to get rid of viruses.
You can make use the antivirus applications if you have installed. Or Windows Defender, Windows inbuilt tool for computer security, can help you scan and remove insecure links and files.
Step 1: Open Settings by pressing Windows + x buttons together.
Step 2: On Settings windows, click Update & security > Windows Defender > Open Windows Defender Security Center.
Step 3: Choose Virus & threat protection > Advanced link > Full scan.
Step 4: Hit Scan now button to begin the work.
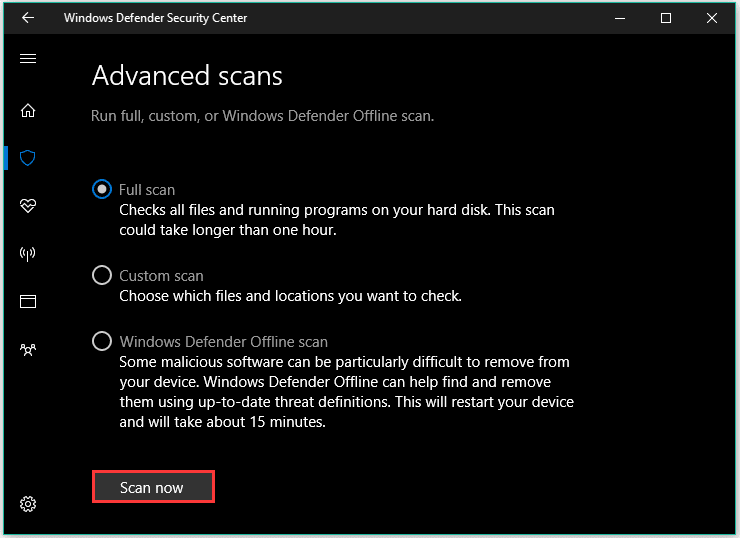
Way 3: Run SFC Scan via Command Prompt
If system files have some errors, you can’t download files successfully either. In this case, you may try running Command Prompt and using SFC command to fix the errors related to system files.
Step 1: Run Command Prompt as administrator.
Step 2: In Command Prompt window, type the command: sfc/scannow . Press Enter to run it.
Step 3: Wait for the command to finish. Then, restart your computer.
Way 4: Turn off Download Related Extensions
Sometimes, extensions working as download managers may interfere with downloading process so that you will not be able to download files successfully. Now, try disable the extension on the browser.
Let’s take Google Chrome as example.
Step 1: Open a Chrome page.
Step 2: Click More (seen as three dots on the top right) > More tools > Extensions.
Step 3: All enabled extensions will be displayed. Select the extension that is relevant to download manager and toggle the button to disable.
Way 5: Check Files Being Downloaded
You need to check the download center to see whether you are having multiples download tasks or there are any large-sized files under download. If it is the case, you may fail to download a certain file because large-sized files are using most bandwidth and there is insufficient bandwidth left for other files.
Upon this occasion, you may pause other download files to make the certain file downloaded first. In general, you’d better not download too many files at the same time to avoid this issue from happening.
Way 6: Free up Disk Space
Before downloading files, make sure the free space on disk is sufficient. If not, you can’t download files successfully since there is no space to place the downloaded files. So, you can check the free space of the hard drive, where the download files are set to be stored.
Step 1: Double click This PC to open it.
Step 2: Right click the specific partition and choose Properties option from the menu.
Step 3: You can see the used space as well as free space.
Step 4: Click Disk Cleanup. In the new window, select files to remove, such as Temporary files and Thumbnails. Click OK to execute.
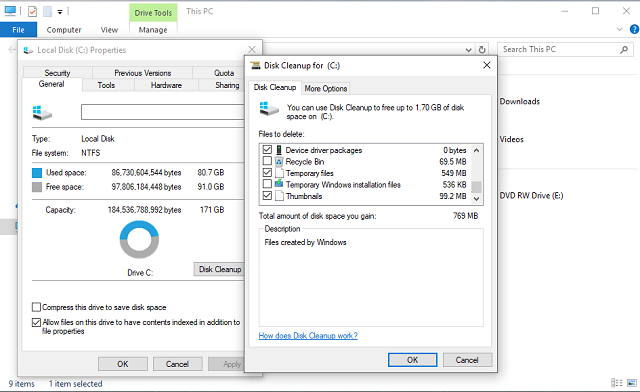
Also, you can manually delete unnecessary saved files or uninstall useless application in order to gain more free space on disk.
Way 7: Do Some Cleaning on Browser
Browser error could be a reason for download failure. Clearing browser cache is necessary. Here is an example of Mozilla Firefox.
Step 1: Enter Firefox. Click Settings (shown as three bars) on the top right corner.
Step 2: Click Options > Privacy and security.
Step 3: Scroll down until you find History. Click Clear History.
Step 4: Choose Time range and select history types to delete. Click OK to confirm.
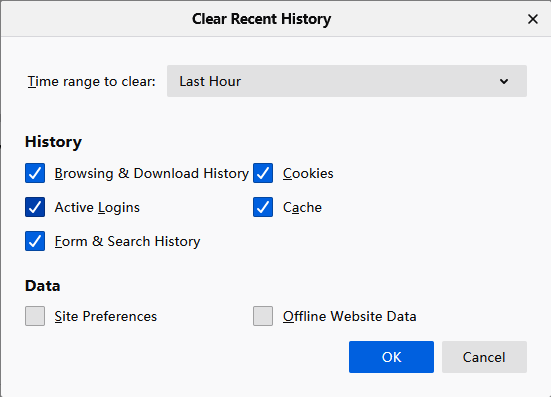
Way 8: Reinstall Browser Application
If there are no effects after trying methods in the previous paragraphs, you can choose to uninstall the browser, then download and install it again. Alternatively, updating the browser to the latest version is another choice to fix browser error.
After that, go to check if you are able to download files smoothly.
Way 9: Reset Computer
Restarting your computer may be the last solution is all workaround above don’t work. Please follow these steps:
Step 1: Click Start and go to Settings.
Step 2: Click Update & Security setting.
Step 3: Then, click Recovery > Get Started. Choose Keep my files.
Step 4: Click Restart to confirm.
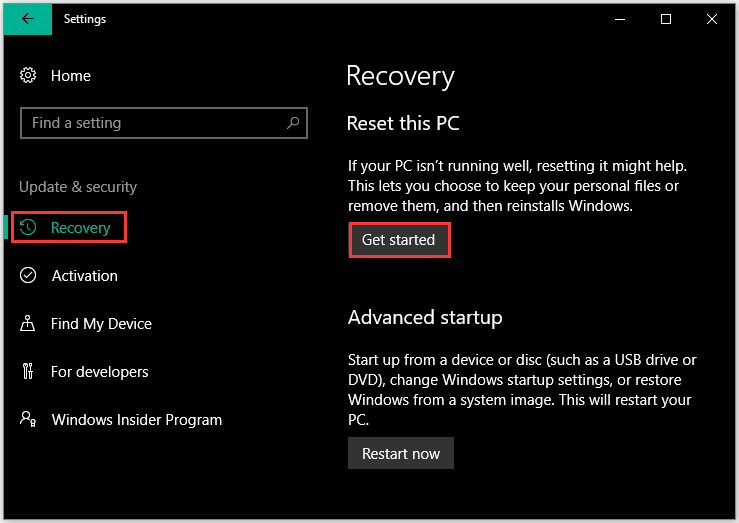
After finishing these steps, computer will restart after several minutes and you’ll get a fresh copy of Windows.
Conclusion
That’s all for solutions when you can’t download files successfully from internet. Don’t worry if you are caught in this problem. You may adopt these methods right away to solve it. I hope one of the methods can help you out.
Don’t hesitate to share your thoughts or suggestions about the topic by leaving comments in the section below. Thank you!
Also read: How to Show Desktop Shortcuts on Windows 10