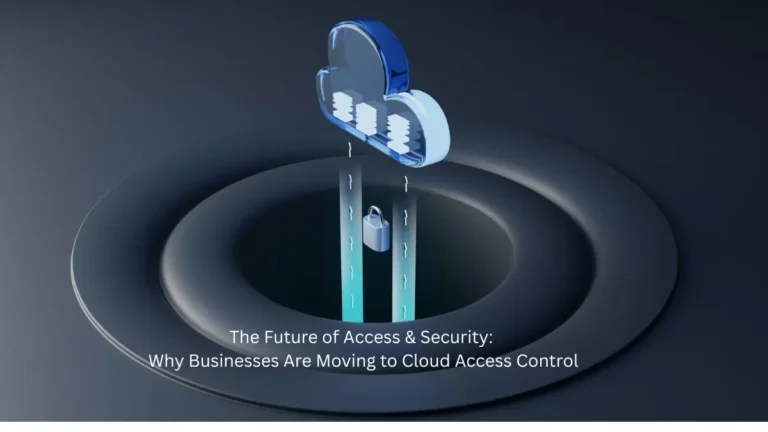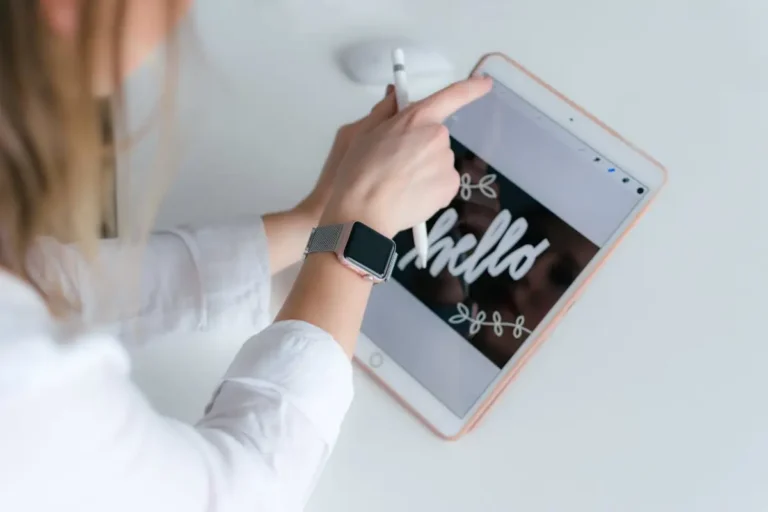Some users encounter the error “The Disk you Inserted was not Readable by this Computer” when connecting an external drive to their Mac computers.
This error is “The disk you connected cannot be read on this computer” in macOS Big Sur.
Some affected users have reported that the issue occurs with all external drives. While others say this Unreadable Disk error only appears with an external drive.
This problem occurs most often on macOS, but it also occurs on Mac OS X with a different message “The disk is not readable by this computer, do you want to format the disk?”
Encountered unreadable disk error, how to fix this problem?
How to fix “The disk you have inserted is not readable on this computer”
There are eight solutions to fix the “The disk you inserted is not readable with this computer” issue on a Mac:
Solution 1: Perform the basic troubleshooting
There are six ways to troubleshoot a basic problem and determine if the disk is problematic:
Check if the disc is encrypted
If you receive the unreadable disk error after inserting an encrypted drive, then you need to open that drive with the corresponding application.
For example, if the disk is encrypted by BitLocker, macOS also reports “The disk you inserted is not readable by this computer” without installing the BitLocker tool for Mac. In this case, try the M3 BitLocker Loader for Mac to access the BitLocker encrypted drive on Mac.
Check if the file system is incompatible with macOS
Check the file system for your external drive to see if the file system is compatible with macOS. If macOS doesn’t support this file system, that Mac won’t read the disc you inserted. For example, macOS does not support the ReFS file system.
Check if the disk is a new hard disk
If it is a new hard disk, click the “Format” button to format this disk after seeing the unreadable disk error. After formatting, this new hard drive will work.
Check the disk on another computer
Connect this unreadable disk to another Mac and check if it can be read. If this error persists, then try other solutions as follows.
Change the USB cable and the USB port
Sometimes there is a problem with the USB cable or the USB port, so this computer cannot read the disc you inserted. In that case, please change another USB cable or USB port and try again.

Reset the USB port
If you are sure that the USB port is a problem and not the device, the first thing you need to do is to reset the SMC. It’s a simple process that varies slightly depending on your Mac.
Solution 2: reinsert the drive
You can simply try to reconnect the hard drive to your Mac. Just safely remove it from your Mac then reconnect it. Then try to access it and see if the error persists. If this error persists, go ahead and try the next solutions.
Also read about: How to Fix Avast High CPU Usage
Solution 3: Update the drivers on your Mac
The unreadable disk error can also be caused by an outdated driver on your Mac. You can check and update the drivers on your Mac by following these steps:
- Go to the Apple menu and select “System Preferences …”.
- Click “Software Update”.
- Check if any updates are available for your system and apps.
Solution 4: fix the unreadable disk error with Disk Utility
This error should be fixed with Disk Utility. It’s not guaranteed to work, but some users who encountered the same error message reported that the problem was resolved.
First Aid is a utility built into Mac OS. You can check and fix file system errors on Macintosh HD, external hard drive, USB drive, flash drive, SD memory card, etc.

Steps to correct the error “The disc you inserted is not readable by this computer” in First Aid:
- When the initial message appears, tap Ignore to ignore it.
- Once the error is dismissed, open Applications -> Utilities -> Disk Utility.
If the Macintosh HD is unreadable, run First Aid from recovery mode. Restart your Mac and hold Command + R at startup, then select Disk Utility from the macOS toolbar.
- In the right pane of Disk Utility, select the problem disk.
- Click the “First Aid” button on the Disk Utility toolbar.
- Click the “Play” button, First Aid will check the size for errors and fix the problem if possible.
Wait for the procedure to finish. If you get a message stating correctly, restart your Mac and see if the disc becomes readable.
If another message indicates that Disk Utility cannot repair the unreadable disk, go to Solution 5 to recover the lost data.
Solution 5: recover data from unreadable disk
Due to the above reasons, macOS cannot read the disk and cannot access the data stored on it. To access the data, you can restore your data from backup if you have a backup elsewhere. If you don’t have a backup then you need professional Mac data recovery software to get back lost data, like M3 Data Recovery for Mac.
As a professional Mac data recovery software, M3 Data Recovery for Mac can recover files from unreadable drives, formatted drives, even recover deleted files emptied from Recycle Bin, recover data from deleted / lost APFS partitions, etc.
M3 Data Recovery for Mac is fully compatible with macOS Big Sur 11 / Catalina 10.15 / Mojave 10.14 / High Sierra 10.13 / 10.12 and Mac OS X 10.11 / 10.10 / 10.9 / 10.8.
A tutorial to recover data from an unreadable disk on Mac
- Download, install and run the M3 Data Recovery for Mac program on your Mac.
If Macintosh HD is unreadable, you will need to run M3 Data Recovery in macOS recovery mode.
- Select the unreadable disk and click Next to continue.
If the unreadable disk is APFS encrypted, click “Find lost APFS partitions” at the top to recover data from APFS encrypted disk. Restoring the encrypted data on the APFS drive requires a password to decrypt the data.
- M3 Data Recovery for Mac software erases data from unreadable disk.
If the M3 Data Recovery for Mac software still cannot read the disc, send it to a local specialist to help you with data recovery.
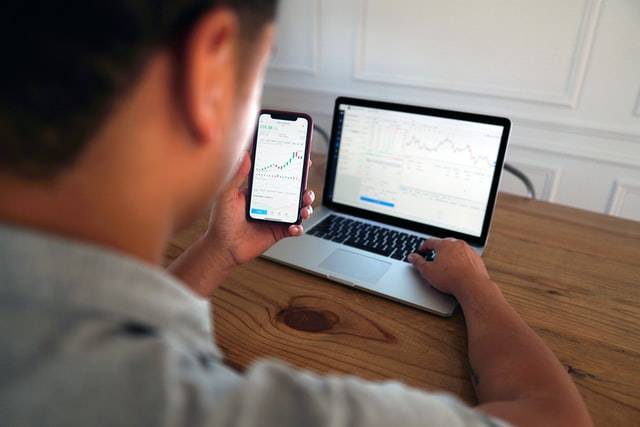
- After the scan is finished, you can preview the documents, photos, and play videos and audios. Click the Preview button and check if the lost files are recoverable.
Tips: If the above solution fails, go back to the main interface of M3 Data Recovery for Mac and choose the volume to scan again.
- Select the files you need and click Recover to start the recovery.
In this step, you need another drive to save the recovered files.
Solution 6: format the unreadable disk
After successfully completing the data recovery, it is time to clean this disk to fix the unreadable disk error.
Steps to repair an unreadable disk by formatting:
- Launch Disk Utility from Utilities in the Applications folder.
- Select this unreadable disk in the left sidebar of Disk Utility.
- Click the “Scan” button on the Disk Utility toolbar.
- Select the file system and then click the “Scan” button, the unreadable disk will work again after scanning.
Solution 7: Seek help from a professional
However, some users may be concerned that their improper operations will cause more damage to their hard drives. In this scenario, it is best to take it to a local professional. They can make some correct suggestions to get rid of this error.
Solution 8: consider replacement
If you don’t need the data and the drive is still under warranty, you will need to replace it or request a refund.
Why does Mac say “The disk you inserted was not readable with this computer”?
- Virus infection
- Hardware problem
- The disk is not formatted
- Catalog file is corrupted
- The disk structure is damaged
- The file system is corrupt
- Force restart the computer
- Disk File System is incompatible with macOS
- Disconnect or close the unit without dismantling it
- Experiencing a program hang while writing to the drive
- Shutting down the computer without performing a proper shutdown
- Disk failure – The disc itself or its USB interface may have failed. In this case, a data recovery solution is recommended.
Conclusion
When you encounter the disk you inserted was not readable by this computer problem then why not try these solutions mentioned in this post. It has been shown to be effective. Hope they can help you.
Also read about: How to fix Script Hook v Critical Error in GTA 5