Last Updated on June 28, 2024 by Team Experts
As we often deal with data on computers or other storage devices, data loss accidents happen every now and then. It is possible you have experienced one or all of following cases:
- Delete files with Delete. The deleted files will be thrown into recycle bin, where you can restore them easily.
- Delete files with Shift + Delete. It will not be easy to recover them with simple clicks as they are not contained in recycle bin. You need other approaches to find them back.
- Data was lost due to mistaken operation or other reasons.
In this post, we are going to demonstrate how to recover lost files with CMD as well as third-party solution.
CMD (Command Prompt) is a Windows built-in command-line application. It allows you to have a connection with Windows system by using command to accomplish many operations, such as check and fix disk errors, manage disk, resize partition, delete or copy data, etc.
In addition, you can use the CMD to recover files lost caused by mistaken deletion, virus invasion or logical damaged drive. OK, let’s move on to next part to see how to recover lost files with CMD.
How to Recover Deleted Files with CMD
As a Windows snap-in utility, Command Prompt is helpful to disk management and data recovery. In many cases, you can try CMD to recover the lost files just within several steps. Here, we choose Windows 10 as example.
Step 1. Press Windows + X buttons to launch the Command Prompt as administrator.
Step 2. Type chkdsk *: /d in the window and press Enter. d stands for the drive letter of the target drive that once contained the lost files.
Step 3. When the command completes, type drive letter again and press Enter.
Step 4. Type the command attrib -h -r -s /s /d *.*, then press Enter. Wait for moment until the process completes.
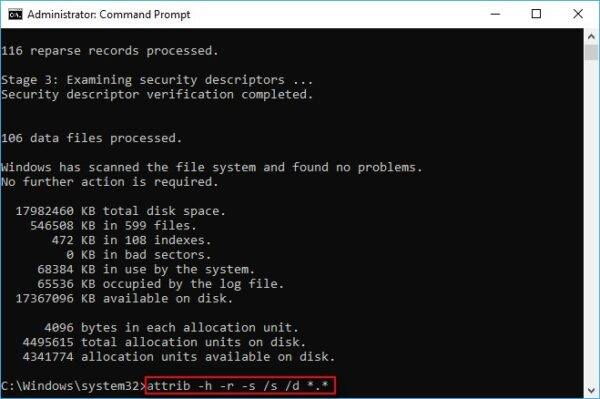
The detailed steps of data recovery with CMD on other Windows systems are very similar. You can perform it in this way to recover lost files on your Windows computer.
When the whole process of data recovery is finished, a new folder containing the recovered files will be created on the drive with .chk format. You can change the format and location as you like.
How to Recover Deleted Files with MiniTool
Except for Command Prompt, you can use some third-party data recovery software for help to restore the files that were deleted permanently or lost due to various causes. MiniTool Power Data Recovery can meet the demands very well.
Removable or external storage devices are also commonly used to save and transfer data between devices and computers, such as USB flash drive and SD card. Actually, external or removable storage device is more fragile than the hard drive. In this section, I’ll introduce how to recover data from a corrupted SD card with MiniTool Power Data Recovery.
First of all, you need to download, install this software on your Windows computer. Then, connect the SD card to the same computer via a card reader.
① Run MiniTool Power Data Recovery to get the main interface and click Removable Disk Drive.
② Select the target SD card and click Scan. The scanning duration depends on the used volume. The larger the volume is, the longer time the scan will last.
③ When process finishes, you can check the found results to find the needed files. The features Find, Filter and Show Lost Files may help you locate needed file quicker.
④ Select the items you want and click Save to set a storage location.
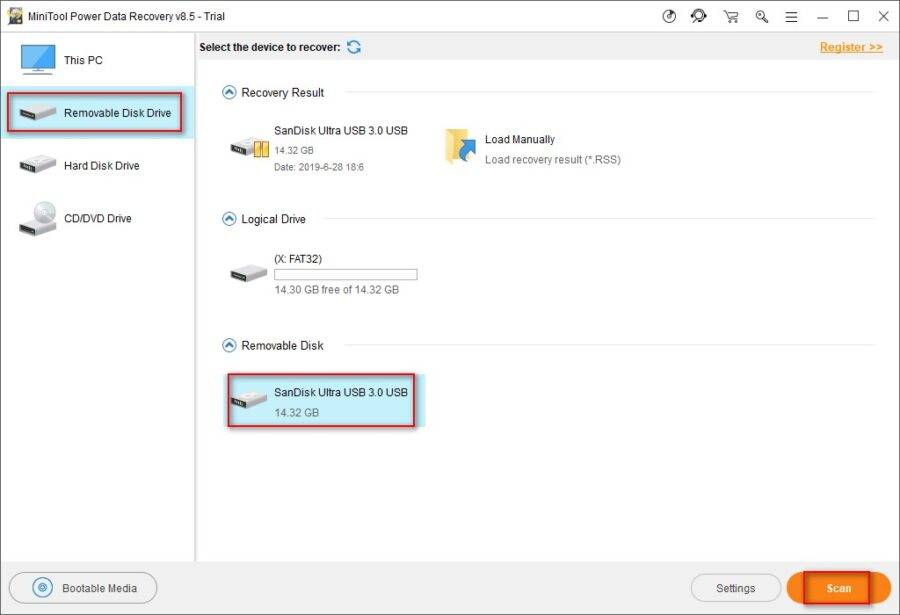
After these step, you have accomplished data recovery from SD card by using a third-party tool. Just go to the specified destination to check the recovered files.
Tips:
① If you plan to perform data recovery, you’d better stop adding new files to the drive where the deleted or lost data was kept. This is because once the data is covered, it is hardly to recover.
② You are suggested to make data backup regularly to ensure the safety of important data.
Conclusion
In a word, CMD is a powerful tool, with which you can achieve many basic operations on disk, partition and data. I guess you have known the way to recover lost files with CMD as well as MiniTool Power Data Recovery.
Don’t be afraid if you are suffering data loss. Just try the solutions displayed above to solve it. Please feel free to share us if you have any thoughts or questions about this issue. Thanks!
Also read: How to Get Free up Space on Your Phone

