Last Updated on June 28, 2024 by Team Experts
Recover lost files windows: If we look at our Windows computer, we will find thousands of files residing in it(some important and some random downloads). Obviously, it is we who have saved those files. But what if on one file day you want to access one of your important files and discover that the file no longer exists on your computer. What is more painful than this situation? Now before you curse yourself and think of seeking some professional help to recover lost files, just go through this article. As the solutions provided in it will surely help you to recover deleted files on your Windows 10 computer.
Check Recycle Bin to Recover Lost Files Windows
If you have accidentally pressed the delete button then the file is not permanently deleted from your computer. Rather it has moved to Recycle Bin and from there you can recover it easily by following the steps given below:
- Double click on the Recycle Bin icon located on the desktop of your computer. This will open the Recycle Bin.
- In Recycle Bin, you can see all your files and folders that you have deleted either accidentally or deliberately.
- Now select the file that you wish to recover and right click on it. From the context menu select Restore option.
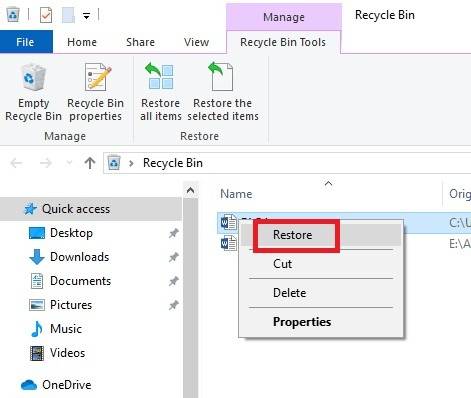
This will restore the deleted file back to its original location. In case you wish to restore the file to any other location then from the context menu select cut option and paste the file to the desired location.
Note: You can also drag the files from Recycle Bin for restoring.
This is one of the easiest methods to recover a lost file, if the file is present in Recycle Bin.
Recover Lost Files from the Previous Version
If you are unable to find the lost file in the Recycle Bin, or you have emptied the Recycle Bin before retrieving the file then you do not need to lose heart. You can still recover to a previous version of the deleted by following the steps below:
- Navigate to the folder that contains the files that you wish to recover and right click on it.
- Now from the context menu that appears click on the Restore previous versions option.
- This will show you the list of all the available versions. Select the one when the file you were trying to recover is present.
- Click on the Restore button to restore the file. You can also drag and drop the version at your preferred destination. Also, it is advisable not to recover the file to the same location from where it’s being deleted.
Recover Lost Files Using Windows Backup and Restore Feature
Another way to retrieve the lost files on Windows 10 is using the inbuilt backup and restore feature of Windows. To recover deleted files on windows 10 using Windows backup and restore feature follow these steps:
- Click on the Windows Start button, type Control Panel in the Windows search box and press the enter key.
- In the Control Panel, adjust the View by settings to Small icons from the drop-down arrow next to it, and then click on Backup and Restore option.
- On the Backup and Restore, click on the Restore my files button on the bottom right and follow the onscreen instructions. This will help you to recover your lost files.
Note: If in case you are unable to find the button, Restore my files, then click on the option ‘Select another backup to restore files from’ and again just follow the onscreen instructions.
You have another option to recover deleted files on Windows 10, i.e.by File History.
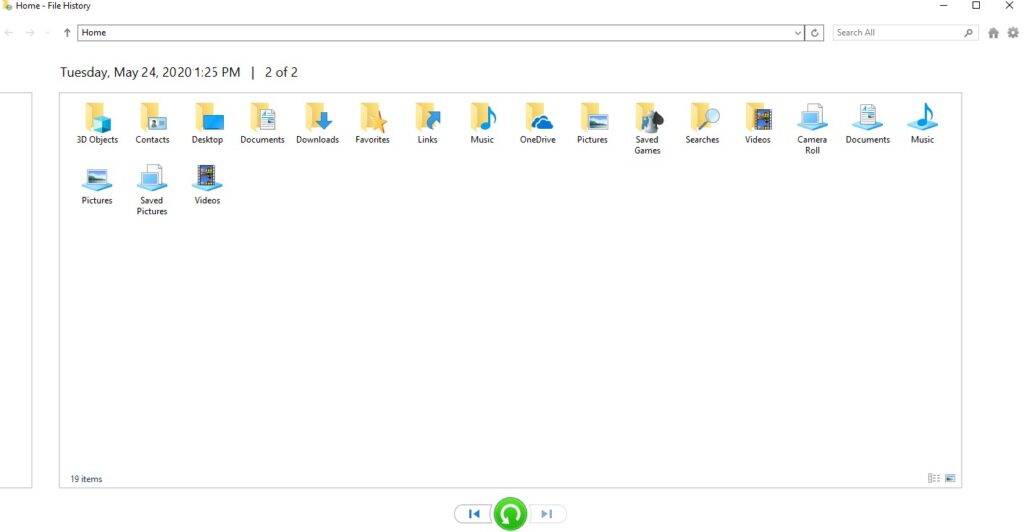
- On the Windows search bar type File History. From the available options select File History folder.
- Once you are in the File History folder, type the name of the file that you wish to locate in the search bar located at top right of the screen. Now click on the Restore button to recover the lost file to its original location.
- If you wish to recover the file to a different location other than its original location, right-click on the Restore button and select Restore To.
Recover Lost File File in Windows 10 using Data Recovery Software
You are unable to get your deleted file in the Recycle Bin and you tried Windows Backup feature, but still no luck. Now the next option is using a data recovery software. Although when you search for data recovery software for Windows 10 on the web you will be presented with various options. However as per our test results Advanced Disk Recovery is one of the best data recovery tools that helps you to recover all your lost files with ease. Below are some salient features of the product that makes it a top product in the category of data recovery tools.
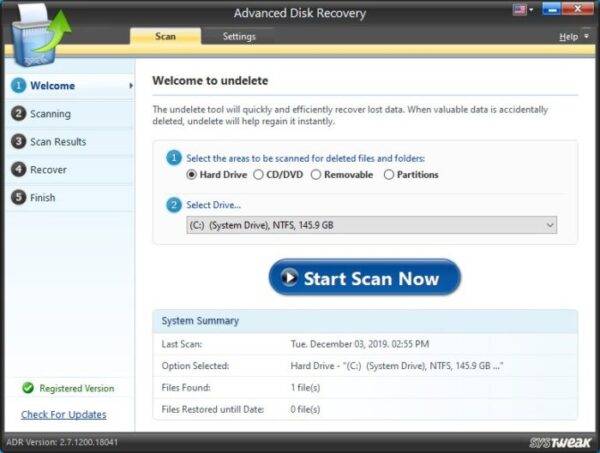
Install Advanced Disk Recovery in your System
- Quick scan for quick data recovery, and deep scan for hard to find files.
- Various filters to locate and restore files based on Size, Time & Date etc.
- Recovers deleted data, without overwriting original data.
- Review the file before recovering it..
- Supports external drives, Memory Cards, USB, SSD and Hard Drives.
- Compatible with all types of file formats.
- Recover Unlimited Data
- Compatible with Windows 10/8.1/8/7/Vista and XP. Both 32 bit & 64 bit.
Conclusion
So, folks this is all from our side. We hope that the steps provided by us in the above article helped you to recover lost files on your Windows 10 with ease.
Also read: Fix: The Disk you Inserted was not Readable by this Computer

