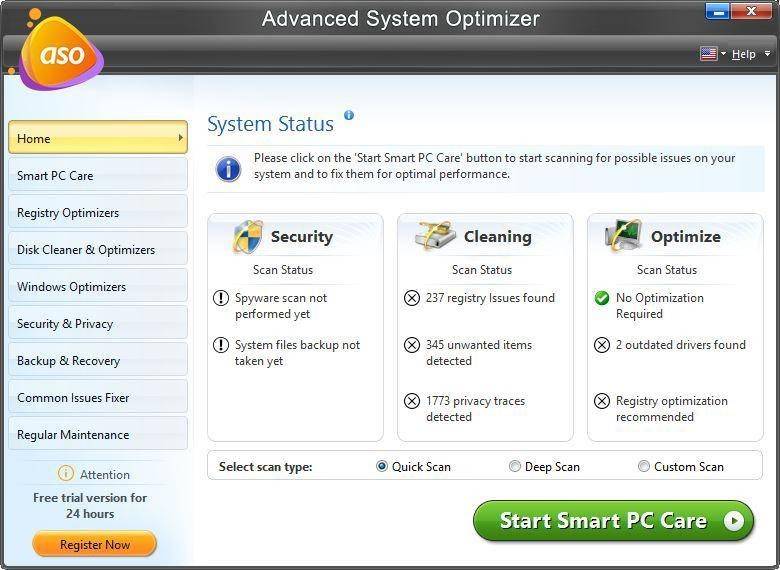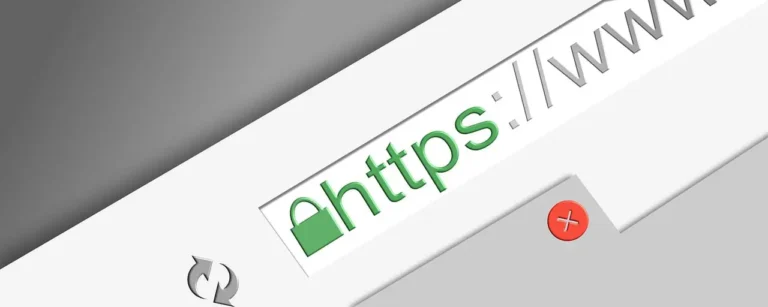Your computer running slower than your patience? We get it. Nothing kills productivity quite like a system that’s choking on its own digital clutter. The good news? Learning how to free up disk space on Windows 11/10 doesn’t require a computer science degree or hours of frustration.
Windows has gotten smarter about managing storage in 2025, but it still can’t read your mind about what you actually need versus what’s just taking up valuable real estate. Here’s how to reclaim your storage and get your system running like it should.
Why Your Disk Space Disappears (The Real Culprits)
Before we dive into solutions, let’s talk about where all that space actually goes. It’s not just your vacation photos from 2019.
The biggest space hogs:
- Windows Update files that stick around forever
- Apps you installed once and forgot about
- Duplicate files hiding in every corner
- Downloads folder turned digital landfill
- System restore points from the stone age
The Smart Way to Free Up Disk Space (2025 Edition)
Use Windows’ Built-In Storage Sense
Why it works: Microsoft finally got this right. Storage Sense in Windows 11 and the latest Windows 10 updates actually does what it promises.
How to set it up:
- Open Settings (Windows key + I)
- Go to System > Storage
- Click “Storage Sense”
- Turn it on and configure automatic cleanup
What it cleans automatically:
- Temporary files older than 30 days
- Files in Downloads folder older than 60 days
- Previous Windows versions after 10 days
- Recycle Bin files older than 30 days
Pro tip: Set it to run automatically every week. Your future self will thank you.
Clean Up Windows Update Leftovers
The reality: Windows keeps every update file “just in case.” These files can eat 10-20GB easily.
The fix:
- Open Settings > System > Storage
- Click your main drive (usually C:)
- Select “Temporary files”
- Check “Windows Update Cleanup”
- Click “Remove files”
What you’re actually deleting: Old update files that Windows no longer needs but refuses to delete on its own.
Uninstall Bloatware That’s Wasting Space
Real talk: Your PC probably came loaded with apps you’ll never use, plus stuff you installed during that “I’ll try everything” phase.
The systematic approach:
- Open Settings > Apps
- Sort by “Size” to see the biggest offenders
- Look for apps you don’t recognize or use
- Click and select “Uninstall”
Common bloatware to remove:
- Pre-installed manufacturer software
- Trial versions of antivirus (if you use something else)
- Games you played once
- Duplicate media players
- Old productivity suites
Warning: Don’t uninstall anything with “Microsoft Visual C++” in the name. Your computer needs those.
Clean Your Downloads Folder (The Digital Junk Drawer)
Why it matters: Downloads folders are where good intentions go to die. That file you downloaded “just in case”? It’s still there, along with 500 of its friends.
The efficient method:
- Open File Explorer
- Navigate to Downloads
- Sort by “Size” to find the big files first
- Delete anything older than 3 months
- Move important files to proper folders
Quick wins:
- Delete all .exe installers (you can redownload them)
- Remove old screenshots and memes
- Clear out expired software trials
- Delete duplicate documents
Find and Remove Duplicate Files
The problem: Duplicate files are sneaky. They hide in different folders, have slightly different names, but eat the same amount of space.
Manual method:
- Search for common file types (*.jpg, *.mp4, *.pdf)
- Sort by size and date
- Look for obvious duplicates
- Delete the extras
Smart method: Use Windows PowerToys (free from Microsoft) which includes a duplicate finder tool, or try tools like dupeGuru for more advanced detection.
Clear Browser Cache and Data
The hidden space eater: Your browsers store everything – and we mean everything.
For Chrome:
- Press Ctrl + Shift + Delete
- Select “All time”
- Check all boxes except passwords
- Click “Clear data”
For Edge:
- Press Ctrl + Shift + Delete
- Choose “All time”
- Select what to clear
- Click “Clear now”
What you’re clearing: Cached images, temporary files, cookies, and browsing history that can total several gigabytes.
Advanced Storage Optimization
Move Files to External Storage
Strategic thinking: Not everything needs to live on your main drive.
What to move:
- Photos and videos to external drive or cloud storage
- Old project files to backup storage
- Large games you don’t play regularly
- Music libraries to streaming services
Use Disk Cleanup Tool (The Old Reliable)
Why it still matters: This tool finds stuff that newer methods sometimes miss.
How to run it:
- Type “Disk Cleanup” in Start menu
- Select your main drive
- Check all safe categories
- Click “Clean up system files” for deeper cleaning
- Let it work its magic
Compress Large Files You Can’t Delete
When you can’t delete but need space:
- Right-click large folders
- Select Properties
- Check “Compress contents to save disk space”
- Apply to folder and subfolders
Reality check: This saves 10-50% space depending on file types. Documents compress well; videos don’t compress much.
Pro Tips for Staying Clean
Set Up Automatic Maintenance
- Enable Storage Sense with aggressive settings
- Schedule regular cleanup reminders
- Use cloud storage for files you access occasionally
- Uninstall immediately when you know you won’t use something
Monitor Your Space Usage
Tools that help:
- TreeSize Free: Shows exactly where your space goes
- WinDirStat: Visual representation of disk usage
- Windows Storage settings: Built-in monitoring
Quick Monthly Cleanup Routine
- Empty Downloads folder of anything older than 30 days
- Run Disk Cleanup on all drives
- Check for large files you forgot about
- Uninstall unused applications
- Clear browser caches
When You Need More Drastic Measures
Reset Windows (Nuclear Option)
When nothing else works: Windows 11 and 10 let you reset while keeping personal files.
How to do it safely:
- Backup important files first
- Go to Settings > Update & Security > Recovery
- Click “Get started” under Reset this PC
- Choose “Keep my files”
- Follow the prompts
The Bottom Line
Learning how to free up disk space on Windows isn’t rocket science, but it does require some discipline. The key is setting up automated systems so you don’t have to think about it constantly.
As it stands, the job market is flooded with various jobs and understandably so it creates abundant opportunities for the right skillset in diverse areas. Higher the skillset, a greater number of job opportunities you will attract. Yet, it is crucial to absorb some skills to put on your IT resume so that your portfolio becomes strong, plus attract more job opportunities.
Start with these three things right now:
- Turn on Storage Sense and let Windows help you automatically
- Clean your Downloads folder – seriously, do it now
- Uninstall three apps you know you don’t use
Your computer will run faster, you’ll have more space for things that matter, and you won’t want to throw your laptop out the window every time you try to save a file.
Got a stubborn storage problem we didn’t cover? Drop it in the comments below – we’ve probably dealt with it before and can point you in the right direction.
Read more: 9 Must Have PC Software For Windows 10