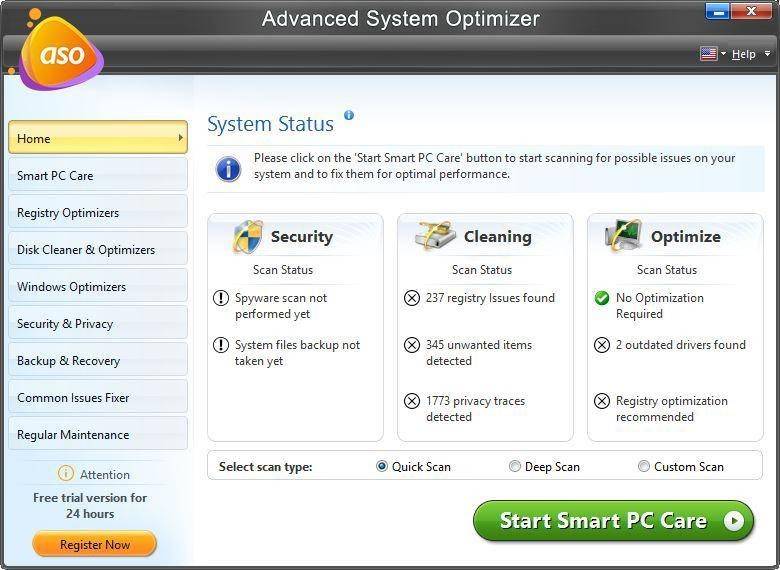Last Updated on July 15, 2024 by Team Experts
Wondering why is your computer so slow? Well, one of the major causes of a slow device can be a hard drive that’s nearly packed with useless duplicates, junk files and other unwanted residues. Fortunately, Windows 10 provides one of the best tools and solutions that can help you in cleaning up Windows 10 without any hiccups. If you are wondering what’s the best way to declutter Windows PC, then follow the instructions shared below:
Find out the ultimate checklist for How to free up disk space on Windows 10 PC?
Top Ways To Free Up Disk Space On Windows 10 (2022 Edition)
Follow the instructions shared below to clean up Windows 10:
- Use The Best PC Cleaner For Windows 11/10
One of the best and most reliable ways to clean up Windows PC is to run a PC Cleaner & Optimizer on your system. These nifty applications provide tons of modules to free up disk space, optimize overall performance and safeguard your computer from potential online/offline threats. We recommend using Advanced System Optimizer for this purpose. It offers a brilliant set of utilities to ensure you can reclaim a significant amount of storage space in one go.
Apart from Advanced System Optimizer, here’s a list of Best PC Optimization Software you can try using to speed your computer performance.
- Remove Old Versions of Windows OS
Well, Windows automatically saves data from older OS versions, even if you’ve upgraded to a new one. Saving this data certainly helps users to rollback to previous versions, if needed. But what you might not be aware of is, these files take a lot of memory and space on your system. Fortunately, it is easy to get rid of them in no time.
- Launch Settings app.
- Go to the System module and select Storage.
- Now go to your primary drive.
- You will be presented with a list of categories where space is occupied.
- Scroll down and find the Temporary Files section.
- Here you need to mark the box next to Windows Update Clean-Up.
- Click on the button – Remove Files to proceed.
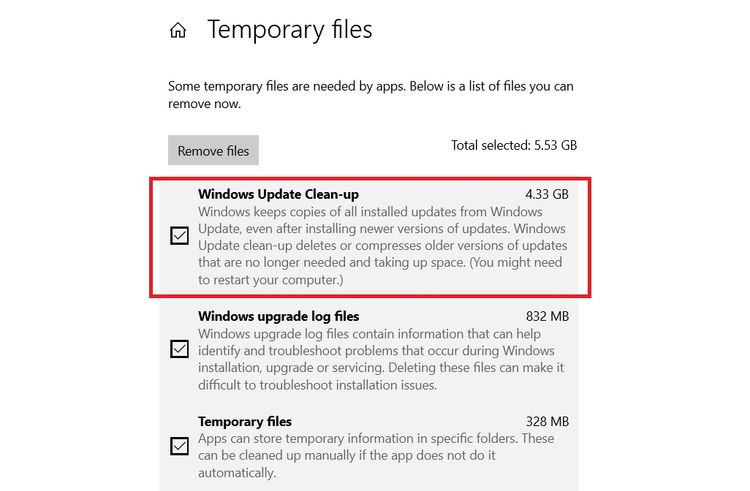
- Uninstall Windows Apps You Probably Don’t Use
If your Windows system is packed with tons of applications that you no longer use, then you should go ahead and uninstall them to free up disk space. Thankfully, removing those programs is a pretty straightforward process. You can use both manual or automatic ways to uninstall applications. If you want to use the first method, consider using a reliable uninstaller manager or you can choose Advanced System Optimizer, which offers an uninstaller module to remove applications with associated leftovers in one go. If you want to choose the latter option, you can follow the manual process shared below:
- Go to the Search bar and look for the Control Panel.
- Click on Programs > Programs and Features.
- Look for the applications you want to uninstall and right-click on the same.
- Select the Uninstall option and follow the on-screen instructions to complete the uninstallation process.

Keep in mind, this method will only delete the Windows apps and not the associated belonging files. Hence, we recommend users to go with the professional PC Cleaner for comprehensive cleaning.
- Clear Downloads Folder
Well, you might not realize but the Downloads Folder on your Windows PC is a hotspot of junk files and other residues. These files are probably of no use and simply eat a significant amount of storage space. To clean the Downloads folder, follow the instructions shared below:
- Launch File Explorer.
- From This PC, go to the Downloads folder.
- Now start deleting files you think are of no use.
- You can consider Filtering the files by Size.
- This will help you locate the files that are taking lots of memory and space.
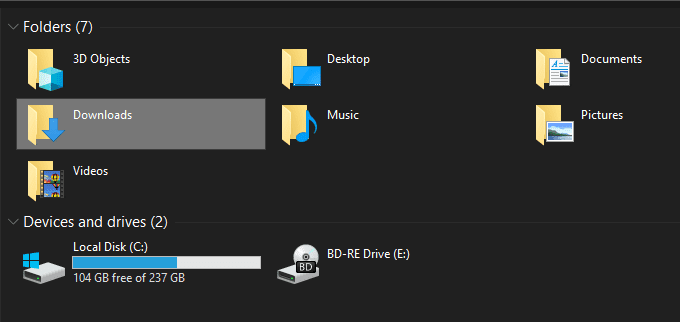
This is probably one of easiest ways of Cleaning up Windows 10. Additionally, you can follow other workarounds shared below.
- Remove Duplicate Files
It’s pretty natural that your system accumulates duplicate images, videos, documents over time. These files/folders eat lots of space and need to be removed to free up disk space on Windows 10. Unfortunately, there’s o official way to declutter your system and remove exact and similar-looking files on your Windows. Hence, you need to take help of a reliable Duplicate File Cleaner that helps users to run a comprehensive scan, list out all the clone files and remove them in a couple of clicks. Not to forget, Advanced System Optimizer also offers a dedicated module to easily find and clean duplicates in no time.
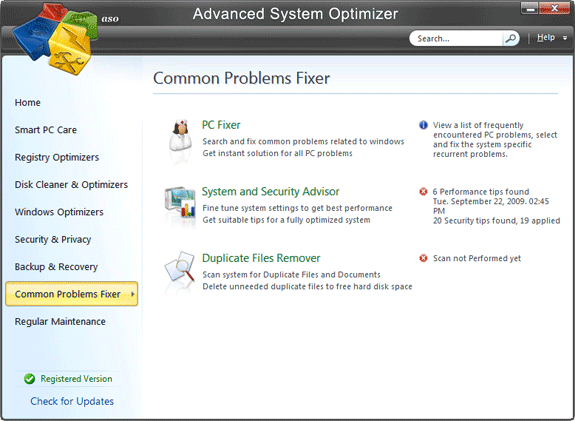
This is probably one of the most useful solutions to clean up Windows 10 effortlessly. If you know or use any other workaround to free up disk space on Windows PC, please feel free to share with us in the comments section below!
Read more: 9 Must Have PC Software For Windows 10