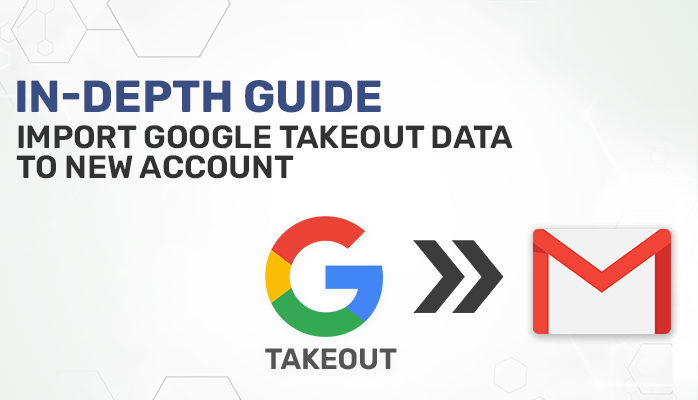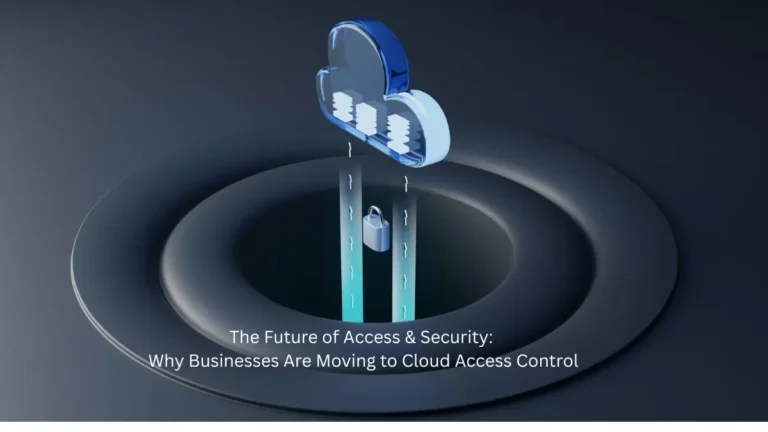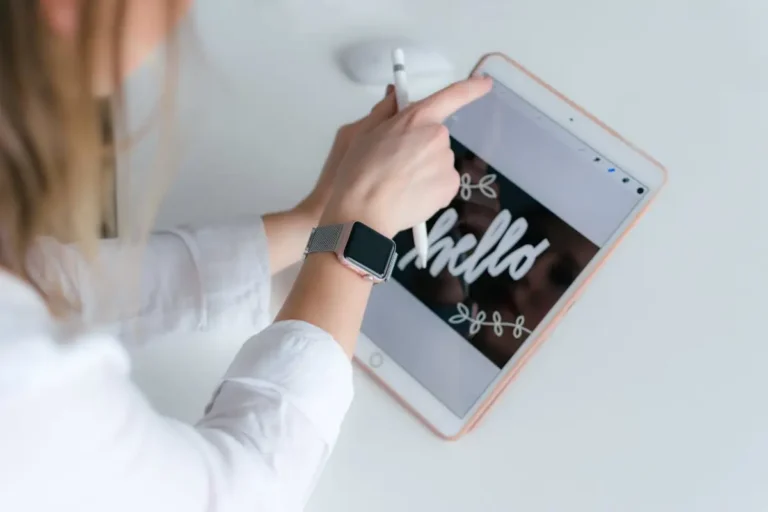Summary: Nowadays, users need multiple email accounts to manage their different purposes like personal use, professional or business use, etc. But, managing all the accounts frustrate users, and at the time, they want to keep all the account data in a single account to handle easily. If you are one of them and wish to import Google Takeout to new account, read this helpful guide, and you can find here some appropriate solutions to complete the task smoothly.
Introduction
At present, Google has billion of trusted users globally, and all the users love their services. Google provides great services such as Gmail, Drive, Contacts, Calendars, etc. Google Takeout is one of the most used and praiseworthy services used to download all the data of a Google account in a single go. If you have multiple accounts and have their crucial data on those accounts and you need to transfer those data to a new account. In this blog, you will find such two utmost solutions to import Google Takeout to new account with the help of a comprehensive manual method and an advanced utility.
Here, we have understood the users’ need to transfer data from Google Takeout to a new account. However, In some instances, users also want to migrate Gmail to Office 365 account as Office 365 provides more security to protect users’ data. Now, if you are excited to know the free method to finish the task, go and read the next part.
Free Method to Import Google Takeout to New Account
This inbuilt technique by Google will help you to transfer all the data of a Google account to the newest one. For completion of this task, we will finish in two steps. Follow the below-provided steps to export all the data from an existing account to a new one.
Step: 1. Export All the Data in MBOX format By Google Takeout
Consider these mentioned steps to accomplish the task to upload Google Takeout to new account.
- Click on the Google Account icon and hit Manage Your Google Account.
- After that, navigate to Data & Privacy tab.
- Go to the Apps and Services section and click Download your data.
- Now, you will be redirected to the Google Takeout page.
- Next, check the Mail option then hit the Next step button.
- After that, in the Destination section, choose to Send download link via email from the dropdown list.
- Afterward, select .zip from the File type, and choose the File size capacity of your choice.
- At last, hit the Create export button to archive the data.
- The Google Takeout will take a while depending on the file size.
- After completion of exporting task, a download email link will be sent to your Gmail account.
- Thereafter, download the mailbox and extract it to get an MBOX file of all the emails.
Step: 2. Import MBOX Emails to the Mozilla Thunderbird
In this step, first, you need to install the Thunderbird application and configure it with your Gmail account to which you want to transfer all the emails and other components from the source email account. After that, must install ImportExportTools NG to import the .mbox file. Now, follow these below pointed-out steps to perform the piece of task.
- Install the Thunderbird application on your system.
- Configure your new Google account with Thunderbird.
- Install the ImportExportTools NG Add-on in Thunderbird.
- After that, Right-click on Local Folders and go with ImportExportTools NG >> Import mbox file.
- Next, select Import directly one or more mbox files and hit the Open button.
- Now, choose the .mbox file from where you extracted it earlier and click Open.
- Afterward, the MBOX file will be imported successfully into your thunderbird account.
- Finally, click on the imported MBOX file, select all the emails, and copy it to your configured Google account folder.
- Here, you can see all the emails from the MBOX folder are in your new account.
You can import Google Takeout to another Google account with the above-provided manual steps but with some interruptions. The manual method has multiple steps to perform which made it a complex and tedious task As it has technical steps if any step went wrong, your data may be lost. Consequently, you will look for an automated tool that can solve your task in a while and without any interference, so follow the next part.
Professional Method to Import Google Takeout to New Account
Gmail Backup Tool is an instant solution for the completion of your task of transferring emails from your existing email account to a new Google account. The utility permits you to back up Gmail data into various file formats and also can migrate over a large number of email clients. It furnishes an easy outer interface to operate all the functionalities easily. Now, go to the upcoming part to see the working procedures of the tool to execute the given task.
Conclusion
We hope this blog has helped you to import Google Takeout to new account. We have completed the given task with two methods manually and automatically. As we saw the manual method is not a perfect solution due to its complex and time-consuming behaviors. Therefore, we have preferred you go through with the Cigati Gmail Backup Tool to accomplish your task hassle-free and error-free.
Read more: Why You Should Update Windows Operating System to Avoid Any Security Threat