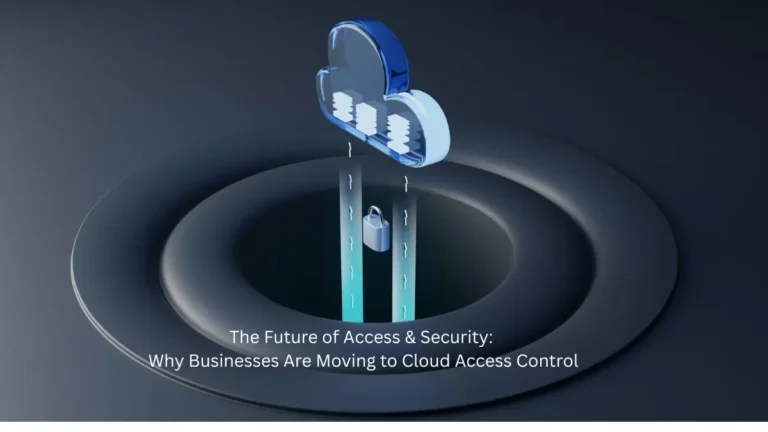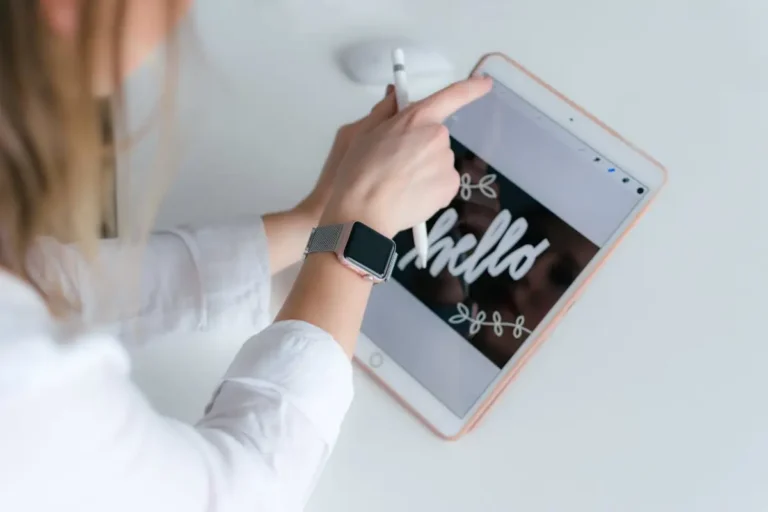Need to backup iPhone to Mac but feeling overwhelmed by all the options? You’re not alone. Whether you’re switching to a new iPhone, preparing for iOS updates, or just want peace of mind, knowing how to properly backup and restore your iPhone is essential.
The good news? Apple made this process way smoother in 2025. With iOS 18 and macOS Sequoia working together, backing up your iPhone to Mac is more reliable than ever. Here’s everything you need to know, minus the tech jargon that makes your head spin.
Why You Should Backup iPhone to Mac (Beyond the Obvious)
Sure, losing your photos sucks. But here’s what most people don’t think about until it’s too late:
Your iPhone contains:
- Years of text message history
- App-specific data that doesn’t sync to iCloud
- Custom settings and preferences
- Health data and fitness records
- Face ID and Touch ID configurations
- WiFi passwords and network settings
The reality: iCloud backup is convenient, but local Mac backups are faster, more complete, and don’t count against your storage limit.
Method 1: Backup iPhone to Mac Using Finder (The Standard Way)
Before You Start
- Update everything: Make sure your iPhone runs iOS 18+ and your Mac has macOS Sequoia or later
- Get the right cable: USB-C to USB-C for newer iPhones, or USB-C to Lightning for older models
- Free up space: You’ll need about 64-128GB free on your Mac for a full backup
Step-by-Step Backup Process
Step 1: Connect and Trust
- Plug your iPhone into your Mac using the appropriate cable
- Unlock your iPhone and tap “Trust This Computer” if prompted
- Enter your iPhone passcode to establish the connection
Step 2: Open Finder and Locate Your iPhone
- Open Finder (the blue smiley face icon)
- Look in the sidebar under “Locations” for your iPhone name
- Click on your iPhone to access backup options
Step 3: Choose Your Backup Type You’ll see two main options:
“Back up most important data to iCloud”
- Saves space on your Mac
- Requires internet connection for restore
- Limited to what Apple considers “important”
“Back up all data to this Mac” (Recommended)
- Complete backup including everything
- Faster restore process
- No internet required for restore
- Takes more Mac storage space
Step 4: Enable Encryption (Highly Recommended)
- Check “Encrypt local backup”
- Create a strong password you’ll remember
- Store this password safely – you’ll need it for restore
Why encrypt? Without encryption, your backup won’t include:
- Saved passwords and WiFi settings
- Health and Activity data
- HomeKit settings
- Website data
Step 5: Start the Backup
- Click “Back Up Now”
- Keep your iPhone connected throughout the process
- Wait patiently – first backup takes 30-60 minutes depending on data
Pro tip: The progress bar might seem stuck, but it’s working. Don’t disconnect your iPhone.
Method 2: Wireless Backup (For the Cable-Free Life)
Setting Up Wireless Backup
- Connect iPhone to Mac via cable first (one-time setup)
- In Finder, check “Show this iPhone when on WiFi”
- Keep both devices on the same WiFi network
- Your iPhone will appear in Finder whenever both devices are connected to WiFi
The catch: Wireless backups are slower but more convenient for regular updates.
Automatic Backup Setup (Set It and Forget It)
Configure Automatic iCloud Backup
Even if you prefer Mac backups, having iCloud as a safety net is smart.
- Open Settings on your iPhone
- Tap your name at the top
- Go to iCloud > iCloud Backup
- Toggle on “Back Up This iPhone”
- Tap “Back Up Now” for immediate backup
When it backs up automatically:
- iPhone is plugged in and charging
- Connected to WiFi
- Screen is locked
- Has sufficient iCloud storage
How to Restore iPhone from Mac Backup
Scenario 1: Setting Up a New iPhone
When you’d do this: Got a new iPhone or completely reset your current one.
- Turn on your new iPhone
- Follow setup until “Apps & Data” screen
- Select “Restore from Mac or PC”
- Connect to your Mac via cable
- Open Finder and select your iPhone
- Click “Restore Backup”
- Choose which backup to restore
- Enter backup password if encrypted
- Wait for the magic to happen (can take 1-2 hours)
Scenario 2: Restoring to Existing iPhone
When you’d do this: Your iPhone is acting up or you want to go back to a previous state.
- Connect iPhone to Mac
- Open Finder and select your iPhone
- Click “Restore Backup”
- Select the backup date you want
- Click “Restore”
- Enter backup password
- Your iPhone will restart and restore
Warning: This erases everything currently on your iPhone and replaces it with the backup data.
Troubleshooting Common Issues
“iPhone Not Appearing in Finder”
Quick fixes:
- Try a different USB cable
- Restart both iPhone and Mac
- Update to latest macOS and iOS
- Check if iPhone is unlocked
“Backup Taking Forever”
Why it happens:
- First backup includes everything
- Large photo/video libraries slow things down
- WiFi backups are inherently slower
Speed it up:
- Use cable connection for initial backup
- Close unnecessary apps on both devices
- Ensure strong WiFi signal for wireless backups
“Not Enough Storage on Mac”
Solutions:
- Delete old backups from previous devices
- Move large files to external storage
- Use iCloud for photos to reduce backup size
Managing Your Backups Like a Pro
Finding Your Backup Files
Location on Mac: ~/Library/Application Support/MobileSync/Backup/
What you can do:
- See backup dates and sizes
- Delete old backups to free space
- Copy backups to external storage
Backup Best Practices
- Weekly local backups to your Mac for complete data protection
- Daily iCloud backups for convenience and off-site storage
- Before major iOS updates always create a fresh backup
- Test your backups occasionally by checking backup contents
Storage Management Tips
- Delete old device backups you no longer need
- Use “Optimize iPhone Storage” for photos to reduce backup size
- Consider external storage for backup archives
Advanced Backup Strategies
Multiple Backup Locations
The paranoid (but smart) approach:
- Local Mac backup for speed and completeness
- iCloud backup for convenience and access anywhere
- Time Machine backup of your Mac (backs up your iPhone backups too)
Selective Restore Options
What most people don’t know: You can restore specific data types:
- Photos and videos only
- Contacts and calendars
- Messages and call history
- App data for specific applications
The Bottom Line
Learning how to backup iPhone to Mac isn’t just about avoiding data loss – it’s about having complete control over your digital life. Local backups are faster, more comprehensive, and don’t depend on internet connectivity or iCloud storage limits.
The smart approach:
- Set up encrypted local backups to your Mac weekly
- Enable iCloud backup as a safety net
- Test your backup process before you actually need it
- Keep backup passwords in a secure location
As it stands, the job market is flooded with various jobs and understandably so it creates abundant opportunities for the right skillset in diverse areas. Higher the skillset, a greater number of job opportunities you will attract. Yet, it is crucial to absorb some skills to put on your IT resume so that your portfolio becomes strong, plus attract more job opportunities.
Pro tip: Create a backup right now, even if you think you don’t need it. The best time to backup is before you need to restore, not after something goes wrong.
Having trouble with a specific backup scenario? Drop your question in the comments – we’ve probably solved it before and can point you in the right direction.
Read more: Neat Tips for New iPhone Owners