Last Updated on July 16, 2024 by Team Experts
iOS and MacOS have great compatibility with each other and can go hand in hand since they are of the same family. Whenever we run out of space on an iPhone, switch to a new phone, or wish to give it a new start, we always back up our data, apps, and settings on our Mac before formatting. There are a lot of users who are unaware of how to backup iPhone to Mac and hence they can’t perform iPhone recovery through Mac.
If you are planning to clean up your iPhone or switch to a new one, it is important to take a proper backup of your stuff. You can either copy the data or settings on your Mac or on the iCloud. There are manual methods to backup iPhone data to Mac and if it doesn’t help, you can always make use of the best backup and recovery software for Mac. Let’s begin with the manual methods first!
Backup iPhone Data to Mac
Step 1. Connect your iPhone to your Mac with a USB Type-C Cable or through the Wi-Fi.
Step 2. Go to the Finder and select your iPhone in the Finder Sidebar.
Step 3. Click on the General button on the Bar and select the backup option. You can either select the most important data on your iPhone or choose to back up all the data.
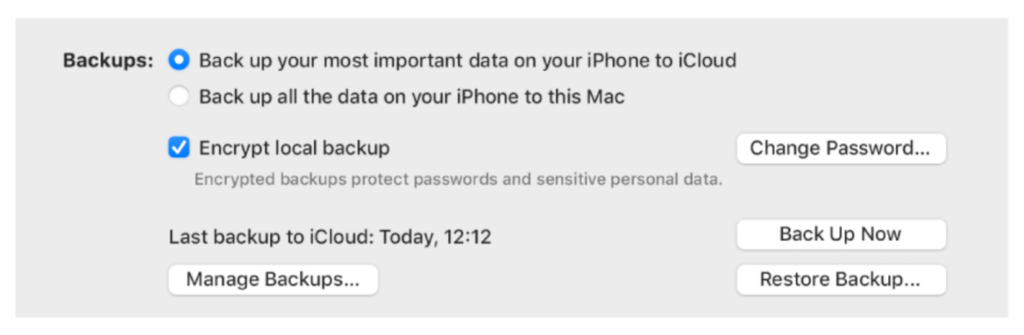
“Back up your most important data on your iPhone to iCloud” will back up the data on iCloud storage.
“Back up all the data on your iPhone to this Mac” will back up the entire data on your Mac.
You can encrypt the local back and add a password for enhanced security.

Step 4. Click on the Back Up Now button to initiate the data backup. Your entire data will be back up on the selected device.
Automatic Backup on iPhone
It is always good to configure automatic backup on iCloud to ensure that all your important data is periodically backed up on iCloud. Just by tapping a few options, you can enable and configure automatic backup just with a few taps.
Step 1. Go to the Settings App on your iPhone.
Step 2. Go to iCloud and select the iCloud Backup option.
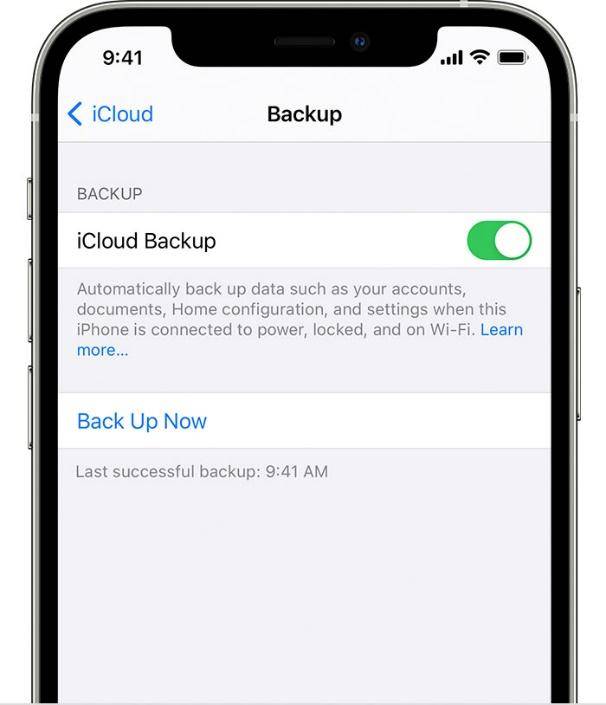
Step 3. Turn ON iCloud Backup to automatically backs up all your iPhone data on a daily basis whenever your iPhone is connected to a power source, locked, and connected to a Wi-Fi signal. To perform a manual backup, you will need to follow the steps given in the first solution.
You can also go to the iCloud option and tap on Manage Storage. Go for the Backup options and here you can choose to delete a backup.
iPhone Recovery on Mac
If you have all the data backed up and you have formatted, replaced or cleaned up your iPhone, you can always go ahead and Restore iPhone Backup from your Mac or iCloud.
Step 1. Connect your iPhone to your Mac with a USB Type-C Cable or through the Wi-Fi.
Step 2. Go to the Finder and select your iPhone in the Finder Sidebar.
Step 3. Click on the General button on the Bar and click on the Restore Backup option.
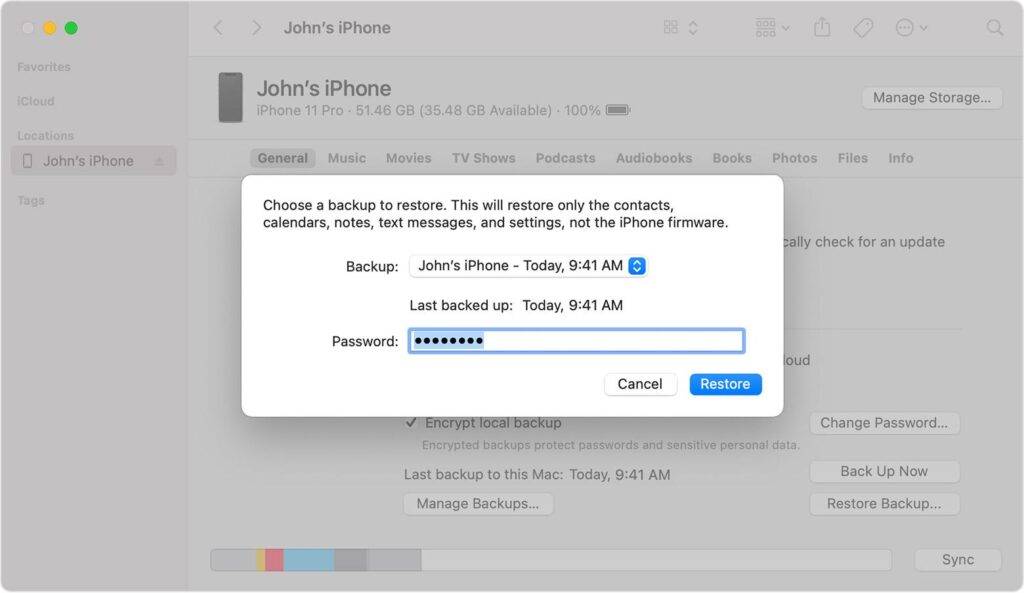
Step 4. Click on the Back Up Now button to initiate the data backup. Your entire data will be back up on the selected device.
Step 5. On the Backup pop-up menu, select the backup that you wish to restore on your iPhone. Click on the Restore button to perform iPhone data recovery from Mac.
You can follow the Apple Support Page for more details on Backup options.
If you have purchased a new iPhone or completely erased everything from your iPhone, you can follow these steps to restore data on your iPhone.
Step 1. Power ON your iPhone and on the Hello screen, follow the on-screen instructions.
Step 2. When you reach the Apps & Data screen, tap on Restore from iCloud Backup.
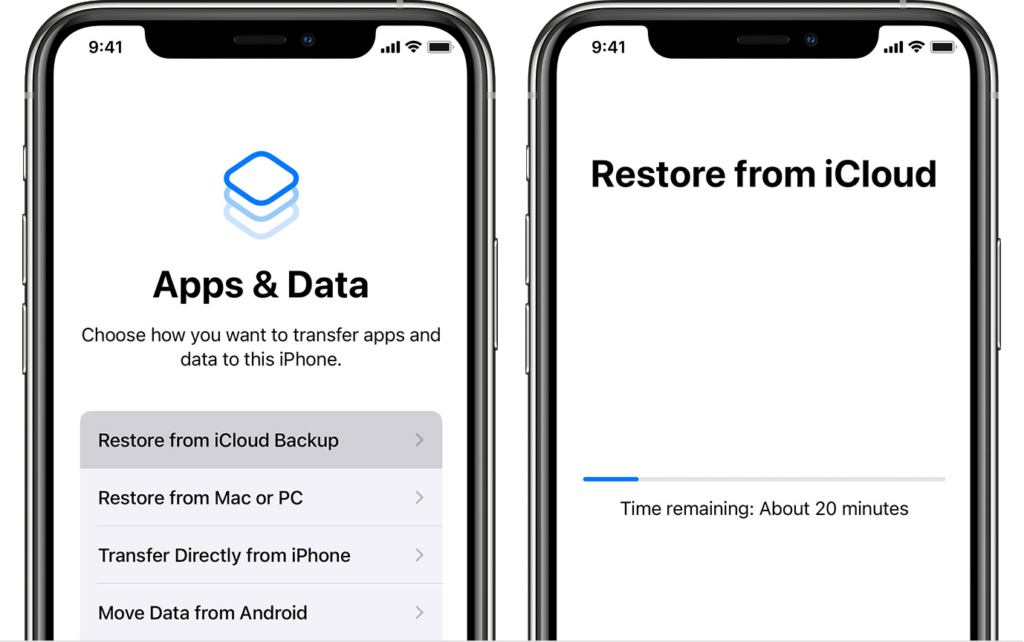
Step 3. Enter your Apple credentials to Sign In to your account and select the backup and the transfer will begin. Once you have restored your data, it will again ask for your credentials to restore your apps and purchases.
Use iPhone Data Recovery for Mac
If you have important and critical data that you can never afford to lose, you can always make use of the Best iPhone Data Recovery Software for Mac to automate the process and ensure that not even a single file is compromised.
There are numerous data backup & recovery software that you can use to automate the process. It ensures that all your data is backed up on the selected destination (Mac/iCloud/Backup cloud storage). Your data is always safe, encrypted and recoverable whenever you need it.
Wrapping Up
If you are planning to format, replace or erase your iPhone data, it is important to back up your iPhone data. This article on how to backup iPhone data to Mac covers the step-by-step process for iPhone data recovery on Mac or iCloud. You can always restore the backup on your iPhone with the simple steps given here. You can also automate the process with the help of the Best iPhone Data Recovery Software for Mac. Keep Your Data Safe!
Read more: Neat Tips for New iPhone Owners

