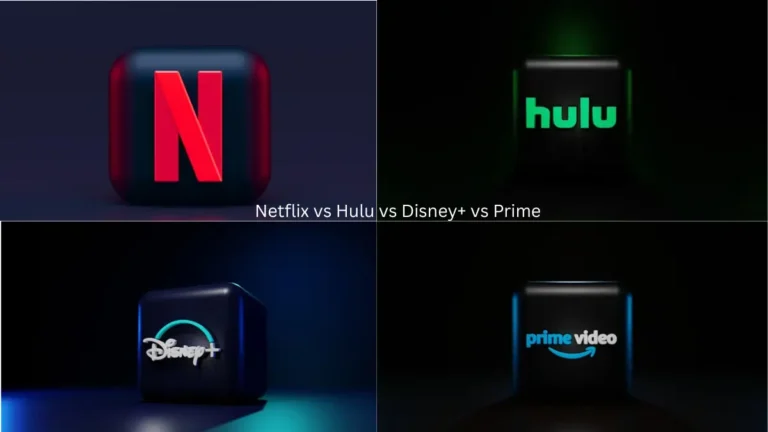Entertainment has come a long way; now, there are several ways to watch your favorite movie, series or any other form of content. Nowadays, you can watch the same format of content on multiple devices and enjoy a seamless connection throughout all your devices. It not only increases the ways you can enjoy the content but also brings a drastic change in your workflow by connecting all your devices in sync.
Samsung’s devices always showcase the most cutting-edge technological advancements. Smartthings app is one of them.
In this article, we will explore how to connect a Samsung smartphone with a Samsung smart TV using the Smartthings app and enjoy the benefits of wireless streaming and mirroring. This is a useful feature for sharing photos, videos, games, and other content from your phone to a bigger screen. We will also discuss some tips and tricks to enhance your experience.
The Process-
To connect your Samsung smartphone to your Samsung smart TV, you will need to use the SmartThings app, which is pre-installed on most Samsung devices. If you don’t have it, you can download it from the Google Play Store or the Galaxy Store. The SmartThings app allows you to control your smart devices and appliances from your phone and also supports screen mirroring and casting.
To start screen mirroring, follow these steps:
1. Make sure your phone and TV are connected to the same Wi-Fi network, as the wifi is one of the main components for this process to be initiated. The same Wi-Fi network, when connected to both TV and phone, creates a seamless connection between both devices.
2. Open the SmartThings app on your phone and tap on the menu icon (three horizontal lines) in the top left corner. To use the Smartthings app, all you have to do is find it preinstalled on your phone and click on its icon; if you can’t find it, you can check on the play store ‘Smartthings app’ and install it directly from there.
3. Tap on “Devices” and select your TV from the list. If you don’t see your TV, tap on “Add device” and follow the instructions to add it manually. As you open the App, you will find a user-friendly interface, the best part of it is that any layman can understand it; you do not need any technical knowledge to use it.
4. Tap on “Smart View” at the bottom of the screen. This will launch the screen mirroring feature. These icons are presented at the very center of the screen or in the corners; you do not have to look any further than that.
5. You will see a notification on your TV asking you to allow screen mirroring. Use your remote to select “Allow”.
6. You will now see your phone’s screen mirrored on your TV. You can use your phone as usual and see everything you want to see on your TV that was only accessible on your phone previously. Discover strategies to transform your Fire TV Stick into a complete entertainment hub with enhanced connectivity options.
Enjoy a seamless connection that is designed to change how you imagine technology.
How to use the HDMI adapter to connect Samsung phones to Samsung TVs?
The above methods are wireless, but you can also use an HDMI converter for wired ones. It is compatible with old and new Samsung televisions.
- The HDMI adaptor must be connected to an HDMI cable, which should then be connected to an HDMI port on your TV.
- HDMI adaptor should be connected to your device’s USB port and improve your TV’s input to the HDMI port you’re using.
- Further directions would be present on the tv screen.
End note-
Smartthings App is a step ahead in the likes of the apps Samsung has been trying to develop for quite some time. And they seem to perfect it by this installment. Or so to say, it’s been the most successful of their apps that incorporate the system that connects the Samsung smart TV and Samsung smartphone seamlessly. Of course, without a doubt, you can say that every app needs to be updated with time, and so will because Samsung seems to be aware of the situation of the Smart TV market. And customers like devices that do not create malfunction or lag while working as it interrupts the flow of enjoyment and consumption of content, which bugs the customers regularly.
Samsung has also been regularly updating its information page to provide us with the most updated and official knowledge related to this technology. For users exploring other smart TV options beyond Samsung, our guide on how to turn your TV into a smart TV covers multiple streaming devices and connection methods.
A reference to Samsung’s official page’s link can be useful too in case you prefer the source material, which is indeed the most authentic and reliable source of information you can get on the nuances of technical jargon that confuses you.