Last Updated on June 28, 2024 by Team Experts
Chromecasting is one of the best things that have ever happened to us. With Chromecast, one can improve the level of entertainment in their home. You can use it to play music on TV, stream videos and series on TV, and much more. All you need to do is connect Chromecast and the device you want to cast from to the same WiFi network and send the video to your TV for a great experience on a bigger TV screen. But it is not that as simple as it seems to everyone. Some might encounter a silly error from Chromecast Source Not Supported. It simply means that the streaming source you are trying to connect to is Chromecast Source Not Supported.
There could be some reasons why your broadcast source is Chromecast Source Not Supported with the Chromecast error. Your internet connection bandwidth may fluctuate at times while connected. There might be mistake in the configuration of any or all of your devices. Or the simple error the app encountered could be the cause of the Chromecast issue from the unsupported source. You can try solutions below to fix your problem.
Sources for Chromecast Source Not Supported?
Method 1: Restart Your Casting Device
The first thing to do if a problem occurs with the smart device is to restart the device. Once the device restarts, it will refresh all background processes and restore functions to your device.
You can restart your streaming device by following a few simple steps.
- 1. Turn off the TV and disconnect the Chromecast from the TV. You may also want to turn off the WiFi connection for a full restart.
- 2. Once everything is turned off, wait about two minutes.
- 3. Now turn on the WiFi connection and let it restart.
- 4. Turn on the TV and wait for it to turn on.
- 5. Once both devices are connected, you will need to connect the Chromecast to the TV.
- 6. Let the Chromecast connect to the TV and you can try to cast the content you want to watch on the TV.
If it connects and you can see the screen on the TV, you have found the solution for you. Otherwise, you can go ahead and try other solutions.
Method 2: Same WiFi network
You need to ensure that the device you are using is, in most cases, your smartphone and Chromecast connected to same WiFi network. If you have both devices on different network connections, there is no way to establish connection between them and broadcast screen. In simple terms, your smartphone or laptop must be on the same Wifi connection that your Chromecast is.

It is recommended that you check the name of the network that devices are currently connected to, and configure them to the same WiFi network.
Method 3: Restart App
Make sure you have the latest updates for the app you are using for streaming. It is suggested to restart app on your device if it is already up to date.
If you are streaming from a laptop or desktop computer, you need to close and restart the application. However, if you are using the application on a smartphone or tab, you may need to restart the application using the “Application Manager” and not just restart the application.
Steps to restart the application on the phone using the “Application Manager”:
- 1. Click “Settings”.
- 2. Scroll down to “Applications” or “Application Manager”. It should go to the “Application Manager” screen.
- 3. Click the application you are using to stream.
- 4. Once you are in the app settings screen, you need to click on “Clear Cache” and “Clear Data” to clear the cache and storage.
- 5. Go back to the main screen and restart the application.
These steps will ensure that app is no longer disturbing you and is able to connect to your streaming device and Chromecast device.
Method 4: Enable the ‘Mirroring Service’ on Chrome
If you are using laptop or desktop to display your screen on TV, it is suggested to enable the mirroring option in the Chrome browser. You can follow simple steps to enable Mirroring Service in Chrome.
- 1. Open the Chrome browser.
- 2. In a new tab, enter the following into the address bar.
- Chrome: // flags
- 3. Search for “Mirroring” on your screen using the laptop search function.
- 4. In the “Replication Service” section, check if the status is enabled. You can change it to “On; if it is disabled”.
- 5. Close the browser and restart it to connect.
If there is error due to the duplication issue, this should fix it.
Method 5: Install the latest Chrome updates.
Keeping up with the latest Google Chrome updates is something we have to do, but to be honest, most of us just completely ignore it and hope we will take care of ourselves.
The truth is, sometimes the search browser’s automatic update feature doesn’t work, and when you go to your browser settings, you find that there are pending updates waiting to be installed.
Therefore, it is always a good idea to check your search browser for updates.
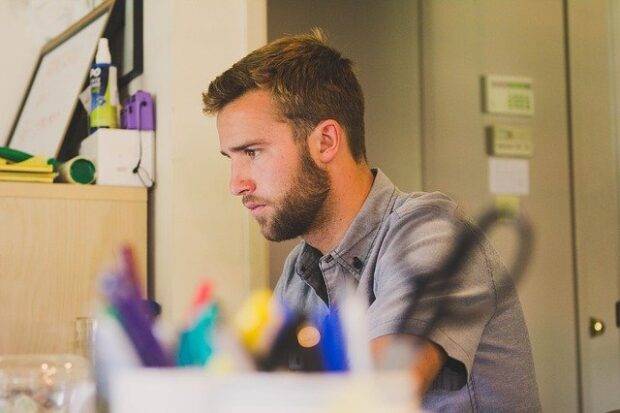
If you don’t know how to manually check for Google Chrome updates, here’s how:
Open the Google Chrome browser and then click on the three-dot icon (next to your Google profile picture).
In the drop-down menu, select “Help” and click “About Google Chrome”.
You will be redirected to a page about Chrome, where it will automatically start checking for new updates available to install. If there are new updates available, you want to download them.
After installing the update, it is strongly recommended to restart your browser for the changes to take effect. Once it restarts, you can try again to cast the video you want to watch on your Chromecast.
What is Chromecast?
Chromecast is a family of dongles for your TV, plugged into your TV’s HDMI port to add smart features to your TV, like streaming Netflix for example. The Chromecast connects to your home network and can then be controlled with your smartphone. This will allow you to open an entertainment app on your phone and, via Chromecast, play content on your TV.
Most importantly, you use the Google Cast protocol to get this content on your TV, so there must be support from the source you are using. Services like Netflix, Amazon Prime Video, YouTube, Chrome (browser), Android, and many others are compatible with Google Cast.
Google released the first Chromecast in 2013 and updated it in 2015 with Chromecast 2, and then again in 2018 with the third generation Chromecast. While they all support Full HD content, these Chromecast models gradually get faster, with stronger Wi-Fi for better connectivity.
In 2016, Google introduced the Chromecast Ultra, which works similarly to its predecessors but offers the ability to stream 4K. Chromecast Ultra also supports Ethernet and Wi-Fi, to ensure you get a good enough connection for the most demanding streams. Chromecast Ultra is still in use, as it is the device that Google Stadia uses on your TV.
Google has also offered Chromecast Audio. Unlike the other three Chromecast devices, it doesn’t support video, but instead allows you to wirelessly “stream” audio to your speakers and connect via a 3.5mm connection, although this version is not widely available, mainly because the audio transmission is compatible with a wide range of spacious with smart speakers directly.
How does Chromecast work?
The important thing to note about streaming is that it is not about casting content from your phone to the Chromecast dongle. In the vast majority of cases, all you do is use your phone to tell the Chromecast what content you want to play by pointing it at the source. Chromecast then uses your connection to retrieve that broadcast in the best possible quality.
This means that if you connect the Chromecast Ultra to a 4K TV, for example, it will play 4K content that you can’t see on your phone.

However, if you’re mirroring your phone to a TV or viewing a website, you’re casting it directly from your phone or computer straight to Chromecast and the two of you need to stay in touch. This is the case if you wrap the screen of an Android device, a Chrome tab, or a Chromebook desktop.
Requirements
For Chromecast to work, you need to connect it to the HDMI input on a TV / monitor, as well as plug it into a power source. On Chromecast, this could be the USB jack on the back of the TV. For Chromecast Ultra, it has to be a wall socket, or there isn’t enough power to function.
You also need a compatible Android or iOS device with the latest version of the app, now called Google Home, installed, or you need a compatible Windows, Mac, or Chromebook computer with the latest version of the Chrome browser installed. The Google Home app is the same app you use to control other Google devices, such as the Nest Hub, and to set up smart home features for control from your phone.
It is important that your Chromecast and the device or computer are on the same Wi-Fi network. Otherwise, you will not be able to broadcast to your TV.
Set up Chromecast
Setting up Chromecast is really easy. The process involves connecting the Chromecast to the TV’s HDMI port and power source (either via USB to the TV or an electrical outlet), then installing the Google Home mobile app on your mobile device to start the settings process and follow the app’s settings. instructions.
The app will automatically find your Chromecast and ask you to connect it to the same Wi-Fi network as your mobile device.
You can also configure Chromecast to work with your computer. Just install the Chrome browser on the computer and then go to chromecast.com/setup from the browser to set up Chromecast (or you can quickly install the Google Cast extension).
Things to do with Chromecast
You can cast movies, TV shows, and photos from applications that support Cast on Android smartphones and tablets, iPhones and iPads. You can also send tabs or entire sites from the Chrome browser on Windows PCs, Macs, and Chromebooks. To manage your Chromecast, use the Google Home app or the Google Cast browser extension.
Most importantly, there is no user interface or remote control required – all control comes from your phone or computer.

You can also cast your Android screen to your TV, or from certain apps on your phone to Chromecast, for example sharing music or photos.
How to launch
All you have to do, once your Chromecast is set up, is to click the Cast button from a Cast compatible app like YouTube, and the content will instantly appear on your big TV.
From the Chrome browser on your computer, you can also click the Cast button in a video player such as YouTube. You will also find the button to submit in Chrome.
Once broadcast, remember that all the controls come from your phone so if you want to play, pause, or skip, do it on your phone.
What apps and sites is Cast enabled on?
Applications
Streaming content to a TV is an easy way to enjoy mobile apps on a big screen. You can use your mobile device or tablet as a remote control and control everything from playback to volume.

Inside the Google Home app, you can tap what’s present to find content from the Cast Compatible apps you have already installed. You can also click Get Apps to find Cast Compatible apps that you haven’t installed yet.
Some of the great apps include:
- Netflix
- Amazon video
- Spotify
- HBO now
- Hulu
- Angry Birds With Friends
- Watch ESPN
- Google photos
- YouTube
- Children TV program
- Twitch
- Pandora
- BBC iPlayer
- And thousands more
There are tons of entertainment options for broadcasting, but using Chromecast to share your photos from your phone is really an option.
Sites
Streaming is enabled for some sites. At the moment, streaming is enabled on YouTube, Netflix, Google Play Movies and more, and Google said it is adding new movies all the time. You will know if the website is Cast technology enabled when you see the Cast button on the website within the video player. For sites where you do not have Google Cast enabled, you can use the Cast extension to display content on your TV.
How to turn off Chromecast
Google Chromecast is a small, easy-to-use, and inexpensive device that you can connect to your TV’s HDMI port and use it to access and stream video content from online sources like Netflix, YouTube, Hulu, Google Play Store, and other sources. . Chromecast is usually a plugin and you forget; Once set up, leave it on your TV until you replace one or the other.
However, there are some circumstances where you may want to disconnect your Chromecast. For example, you might be traveling or moving and want to bring your Chromecast to use on the road. Or maybe you will be away for a while and you don’t want people or other devices to be able to access your Chromecast. Fortunately, it’s easy to turn Google Chromecast on and off, too.
In this article, I’ll show you a few different ways you can turn off or disable Google Chromecast. I’ll also tell you how you can turn off Chromecast notifications remotely and dismiss them.
Turn off the Chromecast by unplugging the AC adapter
The easiest way to turn off the Google Chromecast device is to unplug the AC adapter that it is connected to. If your Chromecast is connected, it will still be connected to the Wi-Fi network it was connected to.
Perhaps you are away from college, university, or traveling abroad and have brought your Chromecast with you for entertainment. You don’t want other people to see your Chromecast broadcasting a signal that looks like a nearby device that they can access. You probably don’t want anyone trying to access or hack your Google Chromecast device either because that’s a security risk.

These situations are good examples of times when you want to completely disconnect your Google Chromecast, causing it to shut down completely.
When to leave Chromecast on
When you are at home with a secure network connection, you must leave Google Chromecast running. The reason for leaving your Chromecast connected to the HDMI port and plugging it into the wall outlet is to get the updates.
Since you want to update your Chromecast with the latest features and security patches, you’ll want to leave it connected.
Turn off Chromecast Remote notifications
Network-level notifications give you the ability to use any of the connected Android devices as a remote control for your Google Chromecast device. Although it is a good idea, it can also be annoying for some people, because there may be many Android devices on your Internet connection and the wrong people can receive notifications. They can even take over your team, which can be intrusive and frustrating.
You can reject or disable these notifications.
To dismiss notifications on your Android device, just slide it out.
To disable Chromecast notifications on all other Android devices running Android version 5 and above, follow these steps:
- When you receive a remote notification from your Chromecast, tap on the gear-shaped settings icon.
- After that, move the slider to the left to turn off Show remote control notifications.
Now, system notifications will not show network level on other nearby Android devices.
Google Chromecast is a relatively inexpensive media streaming device that allows you to cast from many different applications. Here is a list of Chromecast-enabled apps on the Google Play Store. You can even use your tablet as a remote to control Chromecast.
Google Chromecast is also one of the most portable devices due to its small size and ease of use. Whether you use it from room to room within your home or decide to take it on a trip, it is extremely comfortable. Turning off Google Chromecast by unplugging it from the HDMI port and unplugging it from the outlet when there is no secure internet connection is good practice.
However, in general, you should probably leave your Chromecast plugged in and connected to your HDMI TV or display. This will ensure that your Chromecast stays up-to-date and secure with the latest features so you don’t wait for software updates to finish when you want to watch something.
You can also control when or if you want to see the Chromecast remote control options offered for your device. If you don’t mind receiving notifications, ignore them when they appear. Otherwise, disable it entirely, so others aren’t willing to mess with its power.
Final thoughts:
Follow these simple steps to solve your issue related to Chromecast Source Not Supported. Source not supported chromecast, Now that you know all the potential issues and their fixes that prevent Chromecast from connecting to device, you can try these fixes and enjoy using Chromecasting again.
Also read:

