Last Updated on July 19, 2024 by Team Experts
Data loss is a serious problem in today’s data-driven digital world. Generally, most people are accustomed to storing important data like customer details, order histories, passwords, etc. on their computers. However, computer data is also easily lost for various reasons such as accidental deletion, virus intrusion, etc.
How to prevent computer data from being lost? Backing up your computer to cloud is a foolproof solution. This is because cloud backup has the advantages of easy recovery of backup data, easy access to backup data, large backup space, and no need for hardware devices. Thus, how to backup computer to cloud is what we’re going to talk about today.
How to Backup Computer to Clouds Effortlessly
There are many popular cloud backup options on the market. Here, we will talk about backing up computer data to a secure cloud backup service – CBackup, and Google Drive. Let’s get to the point.
Method 1. Backup Computer to CBackup
CBackup is a free cloud backup service that allows you to backup the entire computer to its secure cloud server named CBackup Cloud. It enables you to upload and save files of various types and sizes. Coming with 10GB of free backup space, this tool offers auto backup, file filter, unlimited version management, and other powerful features.
In addition, the freeware also gives you the power to automatically backup computer files to Google Drive, OneDrive, Dropbox, and other public clouds in a single interface for free. As long as you connect these cloud drives to CBackup service, it can recognize and upload local files to them without a hitch.
Download this tool and follow the guideline below to backup PC to cloud simply.
#1. Backup computer files to CBackup Cloud
Step 1. Create an account for CBackup, install the CBackup client, and log in.
Step 2. Go to the Backup wizard and tap Backup PC to CBackup Cloud position.
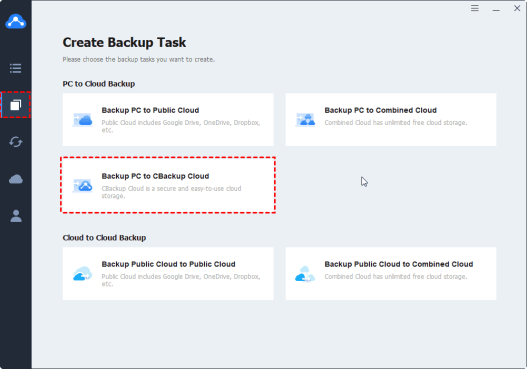
Step 3. Select all files/folders you want to backup in the Source tab, and then, click Start Backup.
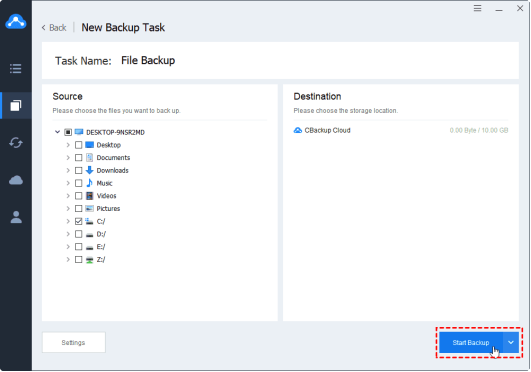
Tip: Before initiating the backup, you can press the Settings button in the lower left corner to enable scheduled backups and file filters for your task.
#2. Backup computer files to public clouds
Step 1. Run CBackup desktop app and log in. Head to the My Storage tab first and click on Add Clouds.
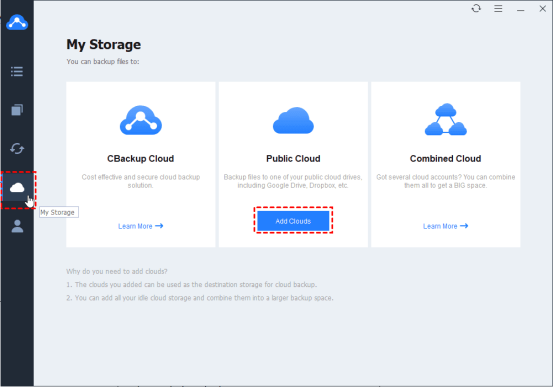
Step 2. Select the cloud drive you intend to save computer data, and click Add. Then, follow the on-screen guide to give access to CBackup.
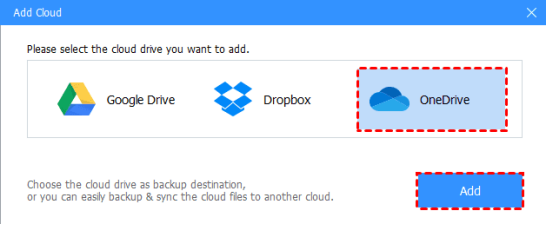
Step 3. After adding, select Backup on the left menu panel, and hit Backup PC to Public Cloud. This means you can use CBackup as PC backup software to backup data to clouds for protection.
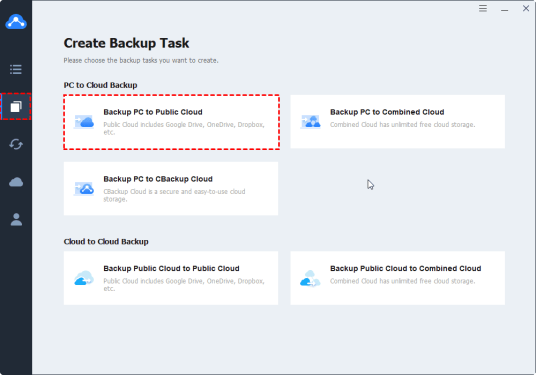
Step 4. Choose what you need to backup in the Source section and choose the desired cloud as the backup target location.

Step 5. Finally, click on the Start Backup button to begin the backup progress.
Other robust features of CBackup service:
Ø Support cloud to cloud backup/sync features to help you migrate files between clouds with no need to download and upload files.
Ø Provide you to sync files from local to cloud drives, including Google Drive, OneDrive, Dropbox, etc.
Ø Based on OAuth authorization system and apply 256-bit AES encryption in data transfer to protect data security.
Method 2. Backup Computer to Google Drive
Google Drive is a cloud-based cloud storage service that lets you save files online and access them anytime, anywhere using a internet-connected device. It gives 15GB of free storage space when you sign up. Working seamlessly with Google, it not only lets you create and edit documents online but also allows for real-time collaboration.
You can refer to the following guidance to backup computer to Google Drive easily:
Step 1. Install Google Drive desktop app on PC and log in to it.
Step 2. Click on Add Folder position in the My Computer section to choose computer folders for backup.

Step 3. Select Sync with Google Drive > Done on the next screen, and click Save to start the computer data backup.
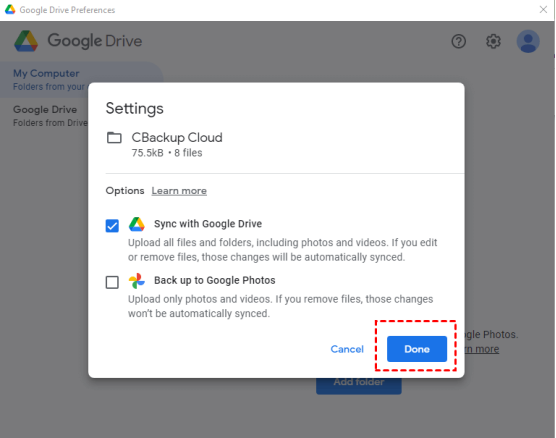
Tip: After login, there will be a hard drive named Google Drive on your PC. You can copy and paste files to the My Drive folder under this drive to get files uploaded to the Google Drive cloud.
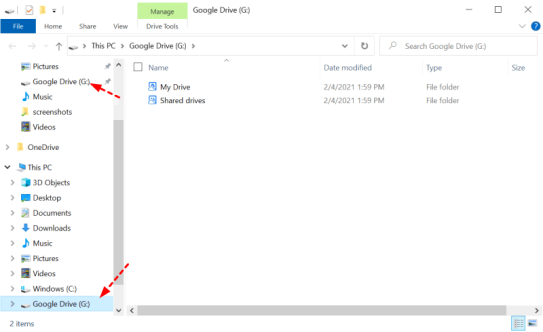
Conclusion
You can backup computer to cloud for protection with the guide above. If you want to backup computer to multiple cloud storage services or you are using multiple cloud accounts for storing data, it is highly recommended to achieve computer backup and manage all your clouds with CBackup on one interface hassle-free.
Read more: Quick and Reliable Ways to Import Gmail Contacts to iCloud

