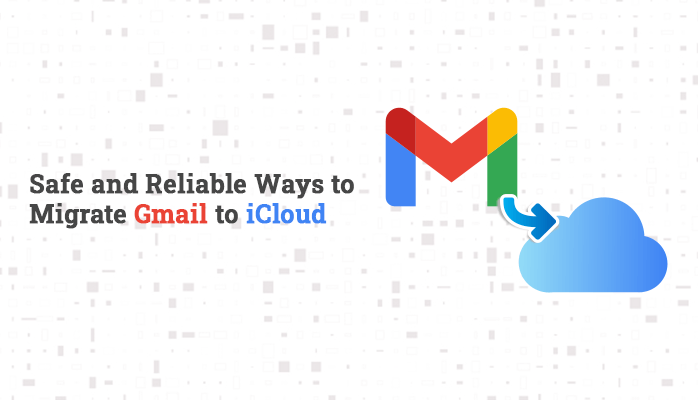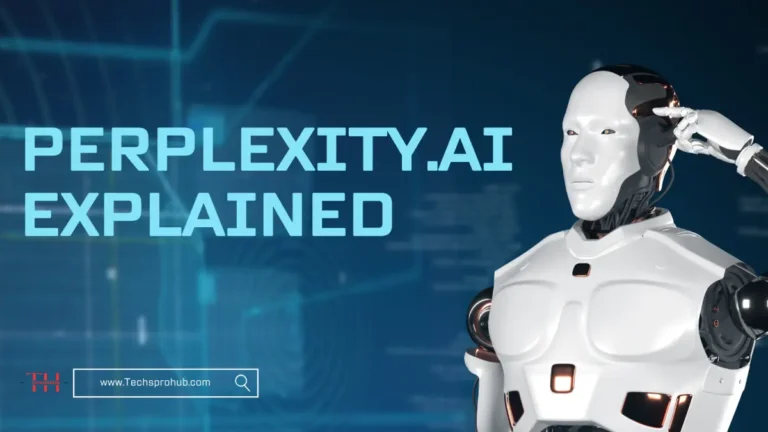Summary: If you are searching to Migrate Gmail to iCloud and have not found any authentic solutions, then don’t worry! You are on the right blog. In this article, we will provide you with some of the best methods by which you can smoothly transfer your data from Gmail to iCloud. You can even opt for a secure and authentic Gmail Backup Software that is a direct solution to perform this task.
Gmail is a free service developed by Google to receive and send emails. It comes with various added open-source applications like Drive, Photos, Contacts, etc. On the other hand, iCloud is a mail service engineered by Apple that securely stores your photos, files, and notes, providing 5 GB of free storage to store your data.
Often, users were fed up with Gmail’s unwanted messages and security issues. In this regard, Apple’s services are best in security-related utilities and many more, as compared to Google Mail. Because of this, users want to migrate from Gmail to iCloud. In the upcoming section, we will encounter some crucial reasons to transfer Gmail emails to the Mac iCloud mail client.
Significant Reasons to migrate data from Gmail to iCloud mail
Below are given chief reasons to migrate Gmail to iCloud email.
- When the users want to switch from Windows to macOS.
- If users want to close their Gmail service and shift to the iCloud mail client.
- Sometimes users face security issues and want to switch to apple iCloud.
- When a user wants all emails under one cloud or platform.
- The user receives unwanted messages such as Spam In Google Mail, whereas Mac Mail avoids these useless messages.
As you saw above, we have introduced some reasons to transfer data from Gmail to iCloud. In some scenarios, users also export Gmail emails to PDF for backup which allows them to share crucial data in the most compatible format. In the following part, we are moving to perform the task of forwarding Gmail to iCloud with the manual method.
Manual Method: How to add Gmail to iCloud Mail?
To migrate Gmail to iCloud, we will go through some stages and steps, which are pointing below.
Stage 1: Convert Gmail Mailbox to MBOX Format and Save Locally.
Stage 2: Configure your Apple Mail with the iCloud Account.
Stage 3: Import the MBOX file in Apple Mail.
Stage 1: Convert Gmail Mailbox to MBOX Format and Save Locally.
- Open Google Takeout in your browser.
- Deselect all options selected by default.
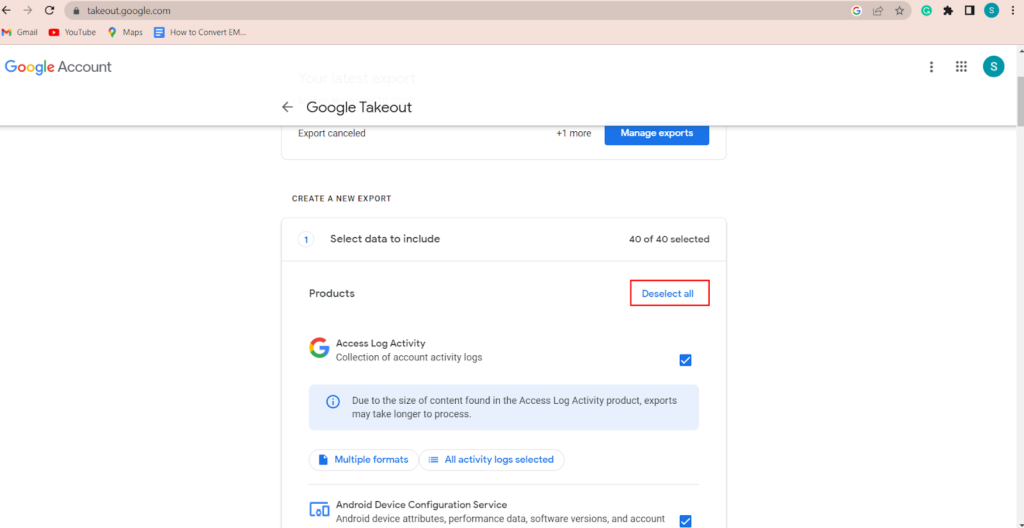
- From the given lists, select the Mail option.
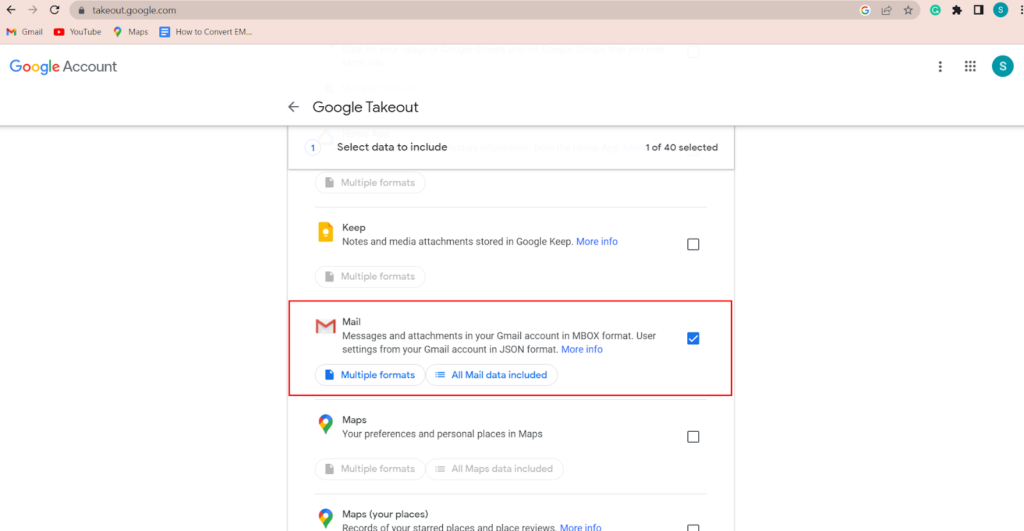
- Now leave it all as it is, then hit on Create Export.
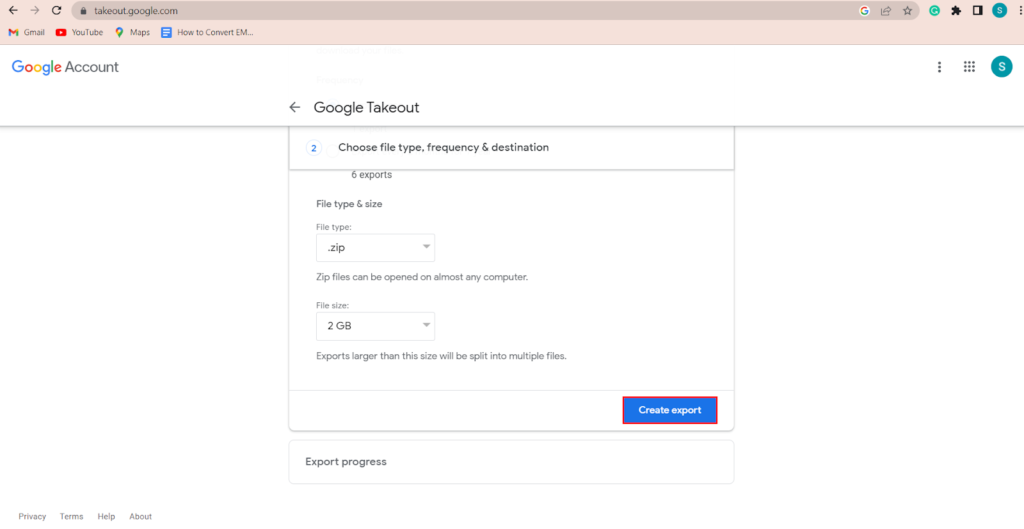
- All your emails had exported in MBOX format. Now click on the Download option.
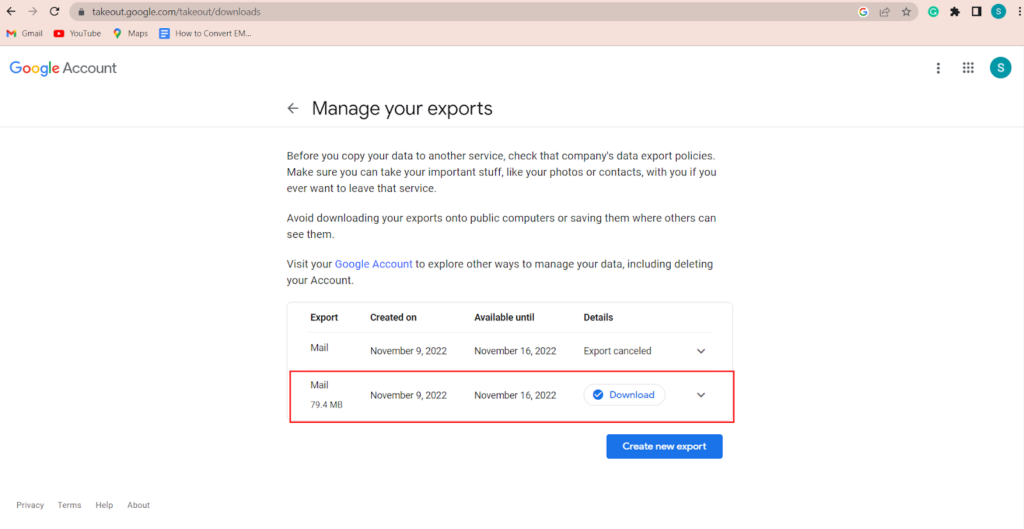
- Here enter your email Password and hit the Next button.
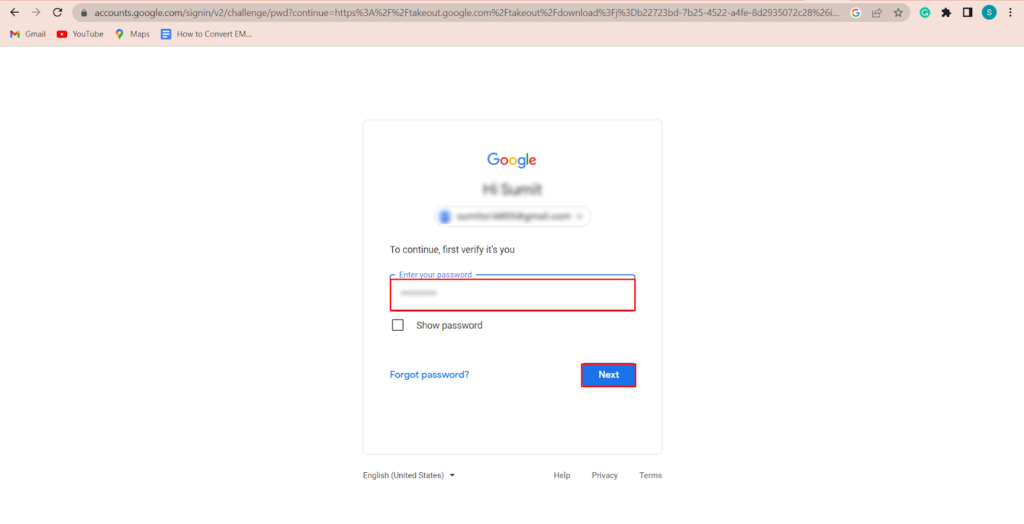
- Your email mailbox had downloaded in a zip file. Extract this zip file.
- After extracting, a new file will create with the name Takeout.
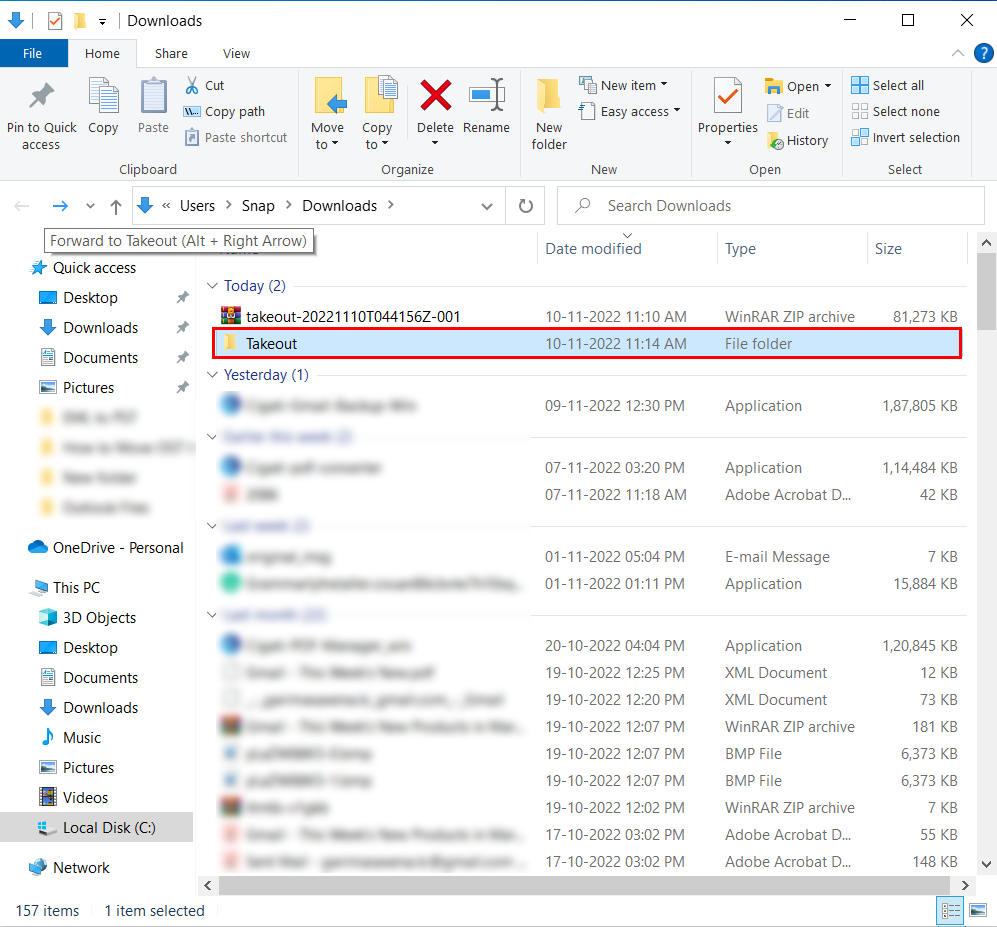
- Now you can see your mailbox in MBOX format.
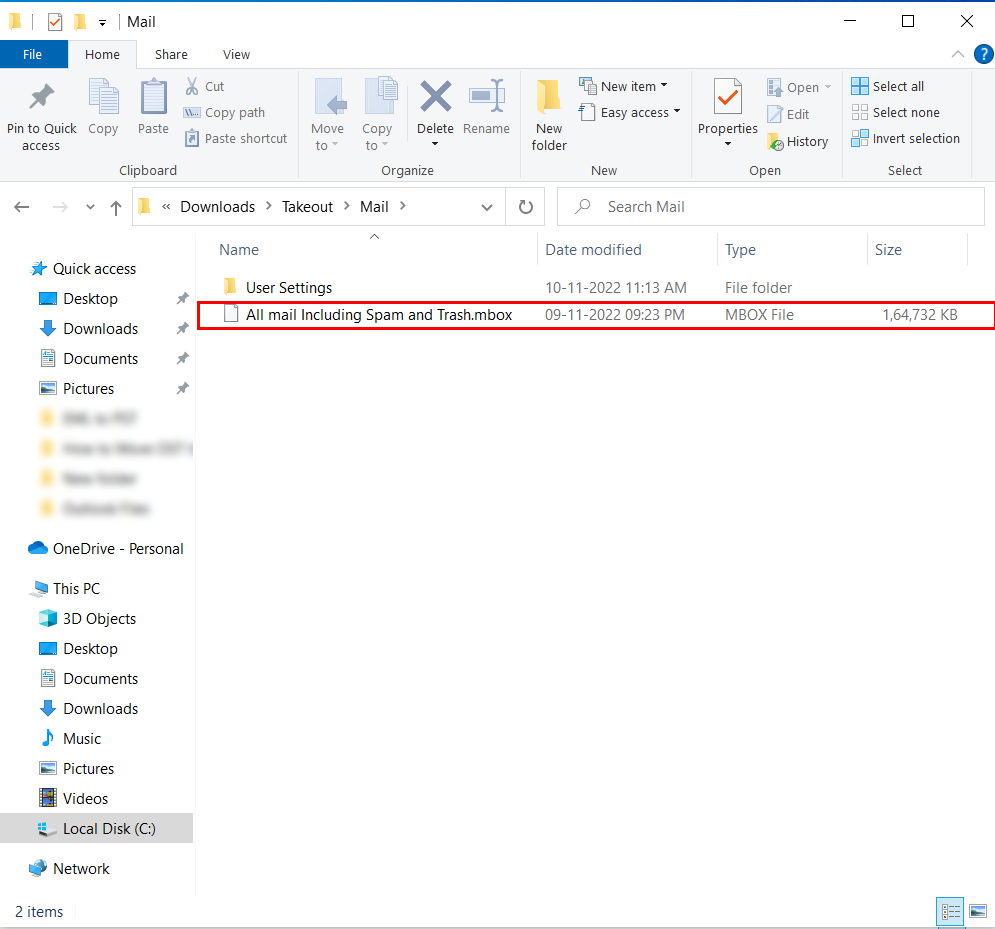
With the help of the above steps, you can completely convert your Gmail mailbox into MBOX format. To perform the next step, you must have a mac operating system.
Note: “If you are not available with mac, you can go with Thunderbird.”
Stage 2: Configure your Apple Mail with the iCloud Account.
- Launch the Mail application on Mac.
- Go to System Preferences and select Internet Accounts.
- Click on the Plus icon at the bottom of the list, then select iCloud from the email accounts listed on the right pane.
- Enter your iCloud ID and password. Now, your iCloud account had added to your Mac mail.
Stage 3: Import the MBOX file in Apple Mail.
- Launch the Apple Mail, click on File Menu and choose the Import Mailbox option.
- Here, Select the data file of the source file.
- Select the file in MBOX format and hit on the Continue button.
- Choose the folder where your MBOX file had located. Hit the Import button to Import the MBOX file to Apple Mail.
- A new tab will open with the MBOX file. Then, click on the Continue button. All the emails from the mailbox will import into Mac Mail.
Along with the above steps, you can successfully set up your Gmail with the iCloud account. But this method will take too much time and effort, so keeping these defects in mind, we suggest you start with the Professional technique. In the upcoming section, we will analyze the standard method.
A Best Professional way to migrate Gmail to iCloud
The Gmail Backup tool is a reliable utility that will help you to transfer your Gmail emails to an iCloud mail client. It also backs up Gmail data in various file formats, for example, PDF, PST, MBOX, EML, HTML, etc. It allows users to transfer emails to Yahoo Mail, Hotmail, Office 365, Thunderbird, and other email clients. In addition, there are extra features of this tool, that are mentioned in the next part.
The Major features of the Gmail Backup tool
Below are some principal properties of the utility which can give the option to use it for performing additional tasks.
- It allows users to back up all Gmail components like Emails, Contacts, Photos, Calendars, and many more.
- This utility Maintains Folder hierarchy all over the conversion process.
- The Gmail Backup tool provides a date range filter that helps the users to back up emails of a selected date.
- This tool has an easily operated Graphical User Interface.
- It allows users to avoid duplicate emails.
Conclusion
In this technical guide, We have elaborated on manual and professional approaches to transferring data from Gmail to iCloud. When we were doing the manual, we encountered some limitations of this method. Therefore, we advise moving with the professional method to pass over the restrictions of the manual process. We hope this article has helped you to migrate Gmail to iCloud effectively.
Read more: How to Resolve the Biggest Challenges in Software Development?