Last Updated on July 25, 2024 by Team Experts
The latest upgrade to Windows 11 beta version has caused several issues during its testing phase. There have been several constant updates to fix identified issues and one of them is with the graphics card. You may experience graphics card issues due to several reasons. It can be due to compatibility issues with some games with high graphics settings.
Mostly, the major reason behind the graphics card issue is the outdated graphics driver. You can fix graphics drivers with various methods. The easiest one is to take the help of a Windows driver updater or the help of the best driver updater software. Here are quick ways to diagnose and fix the graphics driver issue on Windows 11. If you can’t fix the graphics card issue manually, don’t forget to make use of the Best Driver Updater Software for Windows before replacing the graphics card.
Check for Windows Updates
Microsoft Windows operating system is constantly trying to fix all the bugs and patches to make a final version of Windows 11. These updates are supposed to update automatically however you can manually check for the latest updates and install them on your PC. This should also fix the Graphics card issue if it is due to any driver conflict.
Step 1. Press Win + I to get into Windows Settings.
Step 2. Click on the Windows Update button on the top if found else click on Windows Update in the left panel at the bottom of the list.
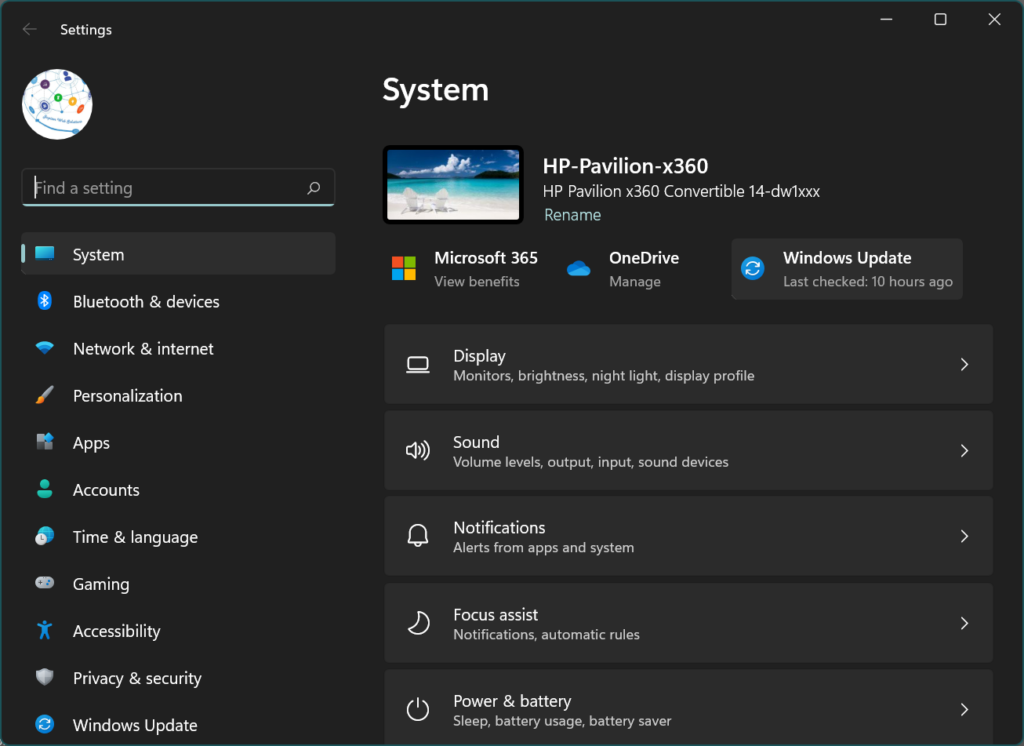
Step 3. Click on the ‘Check for Updates’ button and let Windows scan for the latest updates. It will populate a list of found updates that can be installed on your PC.
Step 4. Select all the found updates, download them, and install them on your PC. You may be asked to restart the PC if there are any major changes. You should restart your PC for the changes to be applied.
Graphics Issue with any App
If the Graphics card issue is with a particular app you may need to adjust the settings. There are apps or games that need high-resolution settings. You can let Windows decide the performance or choose high-performance settings for the app.
Step 1. Press the Window key, type graphics settings, and click on the Graphics Settings option under System Settings.
Step 2. It will open up the graphics settings window with all the apps listed to configure.
Step 3. Select the app that crashes or creates an issue with the graphics setting.
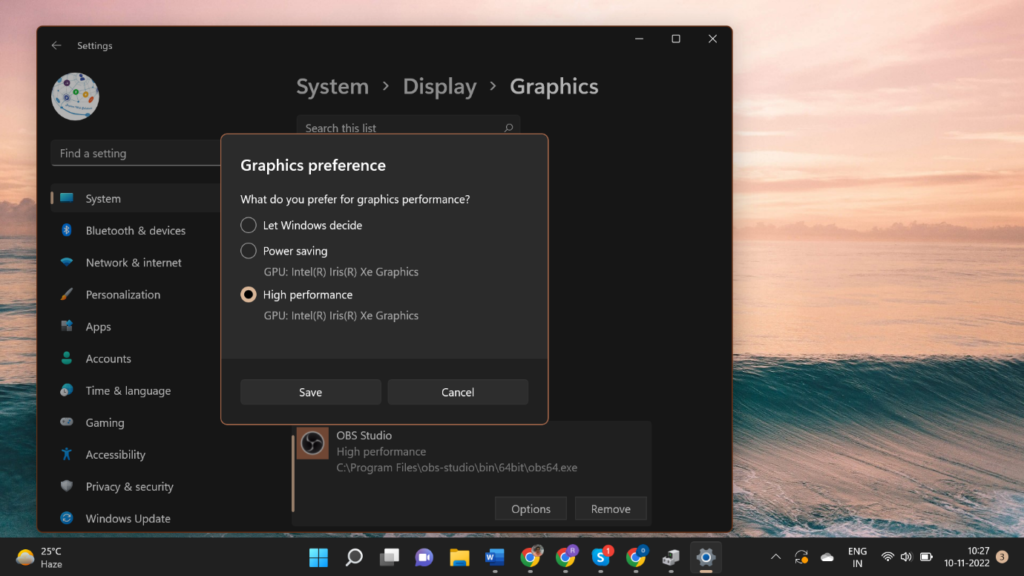
Step 4. Click on the Options button and select High Performance from the options. Click on the Save button and exit the window. Restart the computer and check if the Graphics card issue is resolved.
Download Graphics Card Driver
If you have installed some special version of the NVidia G-Force edition, Intel, or AMD graphics card, you can download its latest version of the updated driver from its official website. This should fix any driver conflict or outdated driver issues.
Step 1. Press Win + R and type DXDIAG in the Run command window. Hit the Enter key.
Step 2. On the DirectX Diagnostic Tool window, click on the Display tab.
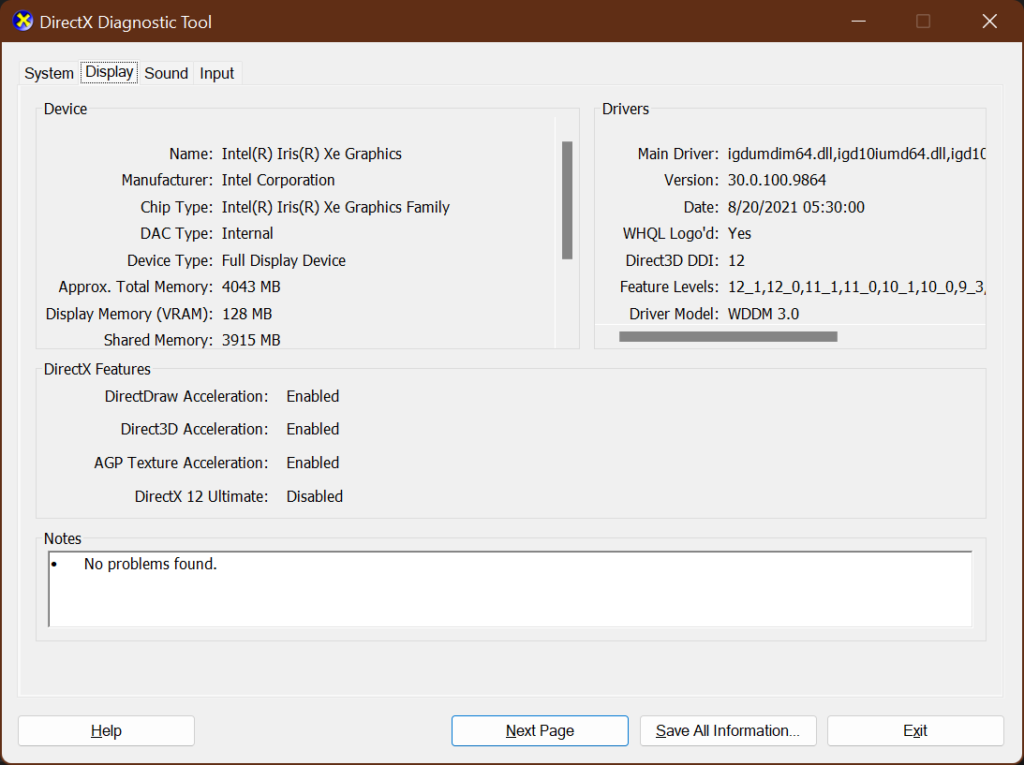
Step 3. Capture device detail and the driver information including the version and date.
Step 4. Access your browser and get on to your OEM websites like Intel, AMD, or Nvidia.
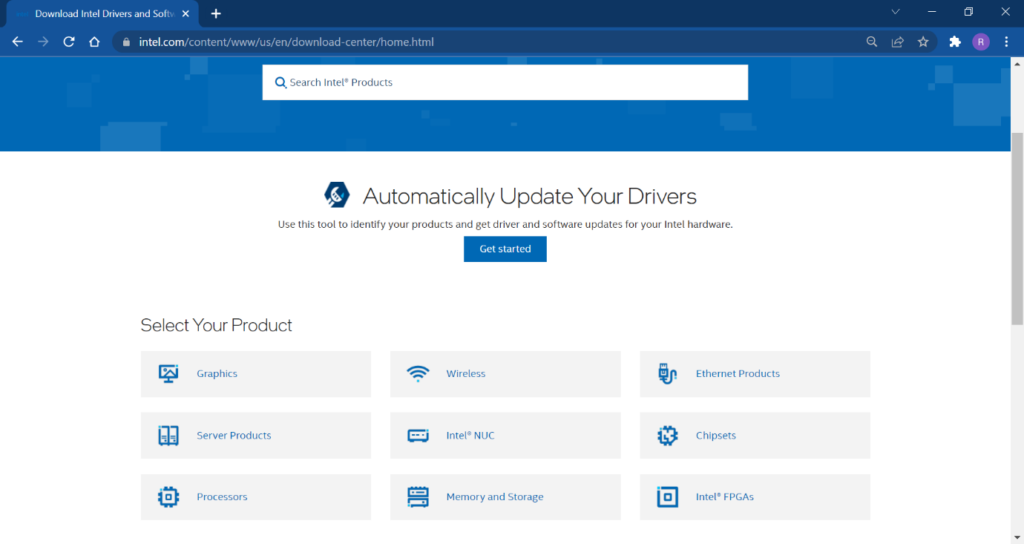
Step 5. Search for the latest graphics driver and compare the version to the currently installed driver. If you found a higher version, download and install it on your PC.
Step 6. Follow the installation wizard to finish the installation and restart the PC for the changes to take effect. Check if you have successfully resolved the graphics card issue on your PC.
Use Windows Driver Updater Utility
Device Manager is the default Windows driver updater utility to quickly update the graphics card driver and all other device drivers. You can install Windows update or download the graphics card driver and install it using this utility.
Step 1. Press Win + R, type devmgmt.msc, and hit the Enter key.
Step 2. Expand the Display Adapters and right-click on the installed graphics card.
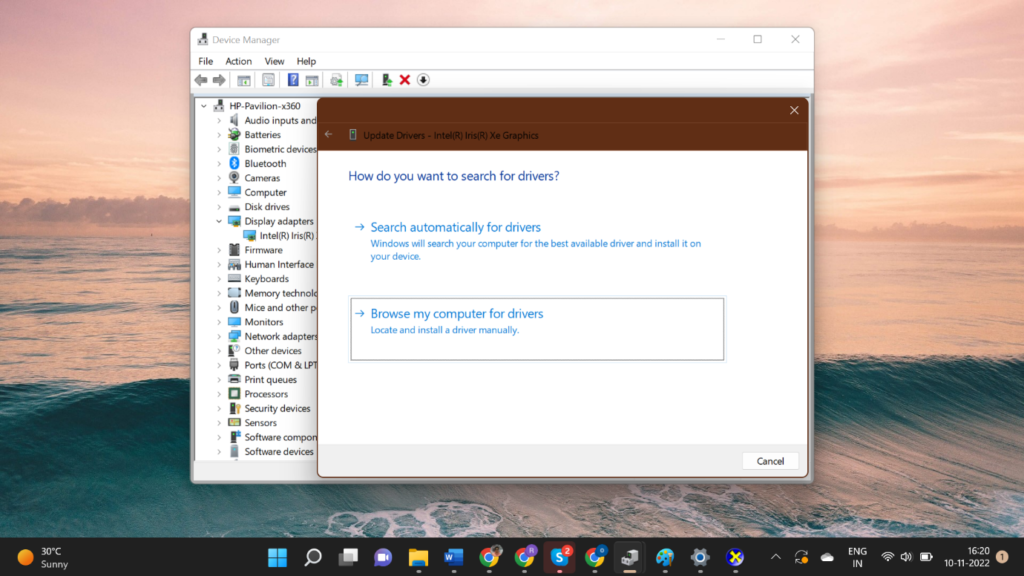
Step 3. Select the Update Driver option. If you have downloaded the graphics card driver from the OEM website, select ‘Browse My Computer for Drivers’ and select the downloaded driver. Follow the installation wizard else go for the ‘Search Automatically for Drivers’ and it will pick up drivers from Windows Update and install them on the PC.
Best Driver Updater Software
All the above manual steps are efficient enough to fix the graphics card issue. If these methods are not helpful enough, you can make use of the best driver updater software for Windows.
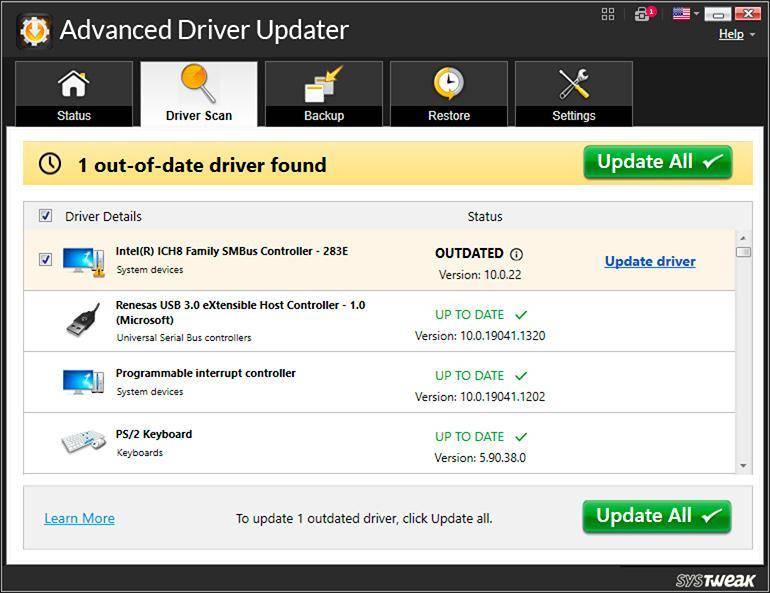
Advanced Driver Updater is a great utility to automatically find corrupt, incompatible, missing or outdated device drivers. It has a large database of drivers that updates automatically directly from the OEM portals. It performs periodical checks and updates the device drivers on a real-time basis. It can update graphics, audio, printer, USB, Bluetooth, and all other device drivers.
Conclusion
If you have encountered a graphics card issue on your Windows PC, these tips and tricks can help you fix the graphics driver. The manual methods listed here are a little tricky however these steps can update the graphics driver and fix the graphics card. Windows driver updater can also help you install the driver however automated driver updater software can fix graphics cards and all other device drivers.
Read more: How to Move OST to PST File Format?

