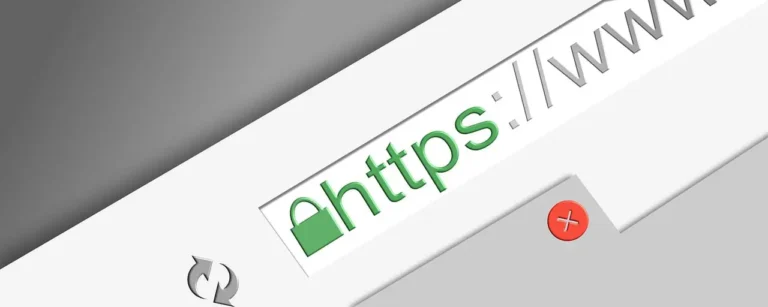You may be checking your connection and see the warning “This network is blocking DNS traffic”. You also get an alert with the note: “The names of websites and other servers accessed by your device on this network may be monitored and logged by other devices on this network.”
Suddenly you fear for your privacy. Do not panic! Here’s what it all means and what you can do to fix it.
What is DNS?
However, as we retain domain names better and simply type in URLs, computers and network devices find it more accurate to use their IP addresses to locate others on the Internet.
DNS servers come between humans and computers to facilitate communication. You are using your Internet Service Provider’s DNS server by default, but you can switch to third-party DNS servers like Google.
What does “Network Blocking Encrypted DNS Traffic” mean?
We all know how much Apple is dedicated to privacy and security. Since iOS 14, Apple has embraced encrypted DNS traffic, an added layer of protection that prevents others from seeing your browser activity.
Because it is necessary? For one, malware attacks can change your DNS server settings and direct you to fake banking sites so they can get your username and password. An easy way to detect attacks and prevent DNS attacks is to check the website’s digital certificate.
From time to time, you may see the “Network Blocking Encrypted DNS Traffic” warning in Settings → Wi-Fi. The warning is placed directly below the network blocking the recorded traffic. You can view the entire message by touching the information icon.
This basically means that the network does not meet Apple’s security standards and that it prevents your iPhone from using recorded DNS. It may indicate a problem with your Wi-Fi modem or router.
This warning means that other people on the same network can snoop around and see what sites you visit. Please note that they can only monitor the servers and domain names, but not the exact pages or transactions such as data transfers (such as downloads and uploads) between you and the server.
How to fix “This network is blocking encrypted DNS traffic” problem
Many users notice that this error appears occasionally despite using the same network. Here are several tricks to solve this problem.
1. Reboot your iPhone or router
As is often the case with minor bugs and issues, restarting your iPhone usually fixes this error. You can also reset your network hardware.
2. Forget this network and reconnect
Go to Settings → Wi-Fi. Tap the Info (i) button next to the network, which triggers the error. Select Forget This Network.
Once this is done, find your network and connect to it again.
3. Update your router settings
If the above solutions don’t work, you may want to update to the latest firmware for your router and update your iPhone with the latest software.
To ensure the security, performance, and reliability of your connection, Apple recommends applying these settings regularly to your Wi-Fi routers and access points.
4. Download a management app for your brand of router
You can also search for an iOS management app for your specific router brand. Please note that not all router brands have this.
Bonus: Use a VPN service or a VPN router
If you’re still wary of your privacy, you can use a VPN for your iPhone to encrypt your network traffic and keep your network connection private. You can check out our roundup of the best VPNs for your iPhone if you need suggestions.
Otherwise, a VPN router can give you and other devices a secure, encrypted connection. We’ve also rounded up some of the best VPN routers you can use.
Summarizing…
Seeing the “Network is blocking encrypted DNS traffic error” message can make many people uneasy, and for good reason. No one wants their privacy and security to be compromised.
However, sometimes, the error occurs regardless of the network you are using. There are quick fixes you can try to get rid of the error. But if you want real privacy, you can go for a VPN.
How to change the DNS of your iPhone and iPad
iOS devices, including the iPhone, iPad and iPod touch, are highly dependent on the Internet because the vast majority of their capabilities and features require Wi-Fi connectivity.
The Apple iPhone and iPad are capable of sending and receiving data to aid Wi-Fi connectivity. To connect a device to a wireless router for the first time, open Settings and access the Wi-Fi panel.
But… How do you change the DNS to improve the connection? In this simple tutorial we will explain step by step how to do it.
How to change DNS servers on your iPhone and iPad
After you’ve enabled and configured your network’s Wi-Fi connectivity on your iPhone, iPad, or iPod touch, your device will automatically connect to your networks. As long as you have activated the Wi-Fi connection.
Most of these Wi-Fi connections automatically assign DNS (Domain Name System) based on your router’s settings. Be that as it may, there are some situations in which you will have to manually edit these servers to implement parental control or improve the connection.
Tutorial to change DNS on iOS:
- Access the iOS Settings app.
- Enter the Wi-Fi menu and activate the connection.
- Click on the circular “i” shaped button of your Wi-Fi network.
- Go to Configure DNS > Manual > Add server.
- Enter the new DNS and press “Save”.
If you want to configure the dns of Google, OpenDNS or Cloudflare which are the most popular DNS servers used by iOS users. You have to enter the following IP addresses as DNS:
- Google DNS: 8.8.8.8, 8.8.4.4
- Open DNS: 208.67.222.222, 208.67.220.220
- Cloudflare: 1.1.1.1
Before finishing, it is important to note that once you have made the changes to your iPhone and iPad DNS servers, you must restart your device for them to take effect.
Read more: How To Reserve IP Addresses For Device on WiFi Network