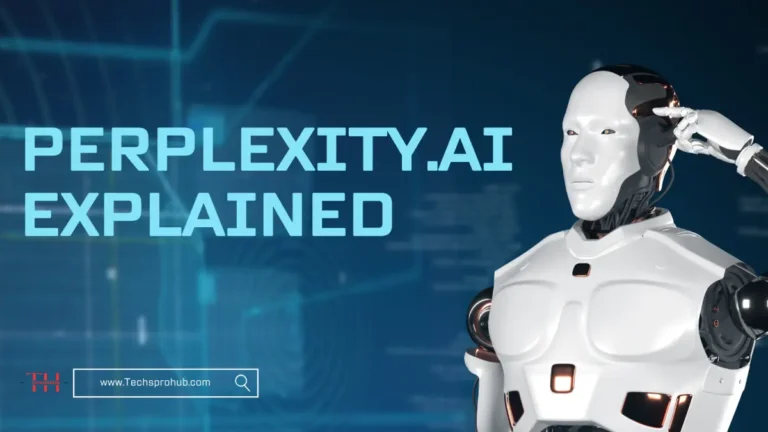Summary: Are you trying to figure out how to keep your Outlook EML files with attachments? To improve your email management, this blog can help you migrate a small number of EML files or a big batch. We’ll guide you through both expert and manual methods for exporting EML files to Outlook, making sure you choose the one that best suits your requirements.
Desktop mail programs like Windows Live Mail, Outlook Express, and others usually handle EML files, which are characterized by their simple style with a topic and message body. Nonetheless, because of Outlook’s sophisticated features that make it ideal for both home and business users, this Microsoft behemoth is growing more and more popular. However, Outlook can only handle PST and MSG file formats, therefore in order to store EML data permanently in Outlook, it is necessary to convert it to PST. Whether you’re working with a small number of EML files or a large number, this article will help.
Manual Approach to Save EML Files in Outlook
Most users prefer a straightforward method to export EML files to Outlook. While Outlook lacks direct support for importing EML files, you can turn to EML-supported applications. Below, we’ll guide you through the process using Windows Live Mail. Before you begin, ensure that Windows Live Mail and Outlook are installed on your PC. Here are the steps:
Section 1: Open Windows Live Mail and Import EML Files
- Launch Windows Live Mail on your Windows system.
- Create a new folder and give it a suitable name.
- Locate the directory where you’ve stored your EML files.
- Drag and drop the EML files from your PC into the newly created folder in Windows Live Mail.
Import EML Files from WLM to Microsoft Outlook in Part Two
- Run the Outlook application on the same machine.
- Launch Windows Live Mail, then select File from the menu.
- Proceed with the options: Export >> Export Messages.
- Select “Microsoft Exchange” as your choice.
- You’ll receive an alert window stating, “This will export messages from Windows Live Mail to Microsoft Outlook or Microsoft Exchange.”
- Click “Ok” to grant permission.
- Select the required EML files or the entire folder as per your needs and click “Ok.”
Drawbacks of Manual Approach
While manual methods work for a small number of EML files, they have limitations:
- Time-consuming.
- Prone to data loss with minor errors.
- Requires technical knowledge.
- Mandates the installation of Outlook and Windows Live Mail.
- Not appropriate for managing big data sets.
Direct Approach to Save EML Files in Outlook
If you seek a reliable and speedy solution, professional software like “DataVare EML to PST Converter Software” is designed specifically for conversion tasks. This tool allows you to save multiple EML files in MS Outlook. It creates UNICODE PST files compatible with all Outlook editions.
The software offers filtering options for specific EML data in Outlook, including To, From, Subject, Date Range, and Exclude Deleted Folders. It also preserves all attachments in Outlook. A demo version is available for you to understand the process and save your first few EML files in PST format.
Steps to Quickly Save EML Files
After installing the EML to PST Converter, follow these steps to move EML files with attachments to Outlook:
- Launch the EML File Converter Tool on your system.
- Click on “Add File,” which provides two options to load EML files: “Select File” and “Select Folder.”
- A list of EML files, folders, and sub-folders with checkboxes will appear on the left side of the screen. Select the necessary email files and click “Export.”
- Click “Outlook PST” as your preferred saving mode.
- Select the destination location to save the PST file and any optional settings.
- Click “Convert” to initiate the saving process.
Final Words
This blog post is here to assist users who encounter challenges in saving a large number of EML files in Outlook. We’ve explained both manual and professional approaches to offer a comprehensive solution on how to save EML files in Outlook. The approach that best meets your demands and specifications is yours to select.
Read more: Secured Ways to Convert PST to PDF With Attachments