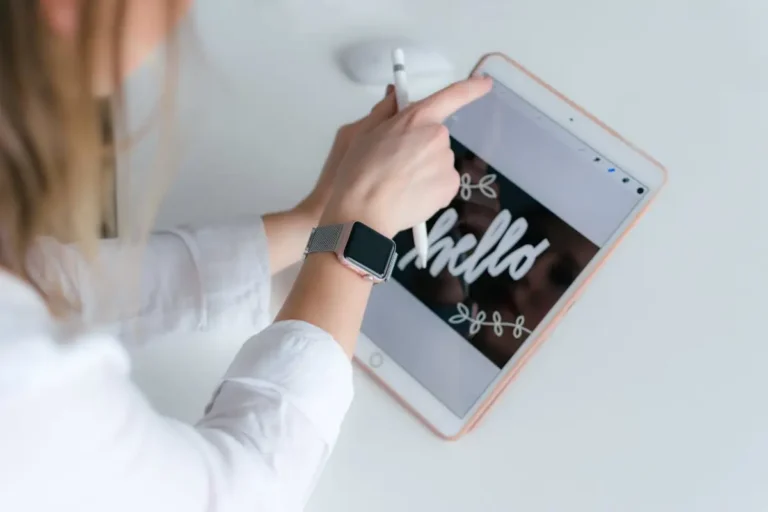Do you have QuickBooks Error -6123, 0 on your hands? Have you tried to upgrade your company file into QuickBooks Desktop or restart a backup recently? It’s likely that you won’t be able to restore the backup.
Let’s explore the troubleshooting methods.
Brief Introduction- QuickBooks Error -6123, 0
The opening of a company file in a multi-user edition of QuickBooks software resulted in the QuickBooks Error 6123, 0 is also known as Connection to the QuickBooks Company file. You can encounter an error message like “Quickbooks error code 6123 Connection to the QuickBooks company file has been lost” while dealing with the problem.
You must be having a difficult time resolving the error. It’s one of the most perplexing issues people have when using QuickBooks software. Before you try any solution, check sure you’ve turned off any antivirus software that might be interfering with your ability to complete the work effectively.
How to Identify QuickBooks Error 6123, 0?
- The QuickBooks software will not open.
- On your computer screen, you may see a QuickBooks error 6123 0 messages.
- The window you’re currently looking at has become corrupted.
- For a while, the entire system may come to a halt.
- The QuickBooks programme isn’t working properly.
Triggers of QuickBooks Error 6123, 0
- You might have chosen to disable the McAfee antivirus’s Web Bugs filter.
- QuickBooks data files and folders could be damaged or corrupted.
- Your device’s operating system is broken.
- QuickBooks database services are running in many versions.
- Your system’s firewall security may be preventing communication between the firm file and the server hosting.
How to Troubleshoot QuickBooks Error 6123, 0?
Method 1: Get the QuickBooks File Doctor
- After you’ve downloaded the QB File Doctor software, run it.
- Select the option “Check File Damage Only” and then “Diagnose File” from the drop-down menu.
- Click the OK button after entering the “Admin Password.”
- Choose the option to Open File in Newer Version or Repair File in Existing Version.
- Follow the on-screen instructions.
- After you’ve completed the steps, restart or reboot your computer.
Method 2: Change the Name of .ND and .TLG File
- Open the folder containing the company file.
- Select the company’s.ND related file.
- Select the Rename option after right-clicking on the company file.
- From.ND, rename the file to.ND.OLD. Additionally, rename the.TLG file to.TLG.OLD.
- Open the QuickBooks Company File when you’ve finished the process.
Method 3: Move the Company File to a Different Location
- Navigate to the location of the saved file.
- Right-click on the company file.
- Choose the button Copy.
- Move to some accessible location and then paste the copied company file.
- Go to the option Open or restore an existing company, hit on it.
- Select the choice Open a Company file.
- Hit on Next.
- Look for the file in the next window.
- Highlight the file and then hit on Open button.
Method 4: Run the Auto Data Recovery Function
- Try to open the QuickBooks Company (.QBW) file using Windows Explorer.
- If the file extensions aren’t visible, make them visible. Follow the Windows operating instructions for the Windows OS version that you’re using.
- The date and size of the QuickBooks Transaction Log (.QBW.tlg) and QuickBooks Company (.QBW) files should be noted.
- Prepare a new folder and name it as OLD files.
- Cut the QuickBooks Transaction Log (.QBW.tlg) file from the Company Files Folder.
- Paste the above file in the recently created OLD files.
- You should follow these steps for QuickBooks Company files (.QBW). In the newly established Company Account Files folder, copy and paste the.QBW file from the Company file folder.
- Then try to find the file and open the QuickBooks Auto Data Recovery folder.
- Copy the file’s last tag .QBW.tlg.adr and then go to the folder of Company files.
- Paste the file into the Company Files folder in QuickBooks.
- To rename the file, remove the.adr file extension from the end of the file you’ve pasted. QBW.tlg.adr.
- Start the QuickBooks programme.
- Open the Company File to scan the.QWB.tlg and.QBW files you recovered from the ADR folder.
- Check the Data Utility and execute it. If the verification fails to complete normally, look over the QBWin.log file.
- To manually validate and restore transactions, use reports or a register.
Method 5: Turn off the Settings of System Security Software
- Double-click the McAfee icon to launch the software.
- Then, on the right top corner of the McAfee window, tap the Navigation link.
- To look at the alternatives, choose real-time scanning.
- To turn off the computer, press the power button.
- Select the option “When Do You Want to Resume Real-Time Scanning” from the drop-down box once you’ve completed the preceding steps. You have the option of choosing the seconds at your leisure.
- To disable the protection, click the Turn Off option.
- To finish, press Done.
Method 6: Reinstall QuickBooks
- To utilise this procedure, the user must first uninstall the current QuickBooks programme from the system’s Control Panel.
- After you’ve downloaded the various QuickBooks versions, try installing them on your computer or using a QuickBooks installation CD if you have one.
- Install QuickBooks now.
- Enter the Product ID and License Number.
- You are now ready to use the software after filling in the essential information.
- Try opening the QuickBooks Company file to see if you have any problems.
Method 7: Download Tool Hub and Use the Tool Quick Fix
- QuickBooks should be closed.
- Save the file to an accessible area after downloading the most recent version of QuickBooks Tool Hub.
- Open the file you just downloaded.
- Install by following the on-screen instructions and agreeing to the licence agreement.
- In the QuickBooks Tool Hub, go to Program Problems.
- Select the option to fix my programme quickly. It’s possible that the procedure will take some time. And if you’re utilising various QuickBooks versions, it could take even longer.
Method 8: Create a new user account
- Select the Control Panel option from the drop-down menu.
- In the User icon, select the Create New User Choice option.
- As the user type, choose Administrator.
- The device should then be restarted, and fresh user credentials should be used to log in.
- Transfer the firm file to your computer’s desktop.
- After you’ve opened QuickBooks, try to get to the company file.
Final Words!
The solutions to the QuickBooks errors -6123, 0 are listed above. If you’re having a similar issue, take the time to read through the entire post. If the problem persists, try to resolve QuickBooks error 6123, 0, and then contact Intuit QuickBooks Customer Service. A 24/7 Helpline Number is available for users to contact the software’s technical help. Hopefully, the information in this post was useful and enlightening.
Also read about: Benefits of Choosing Retail electrical shop POS System For Your Business