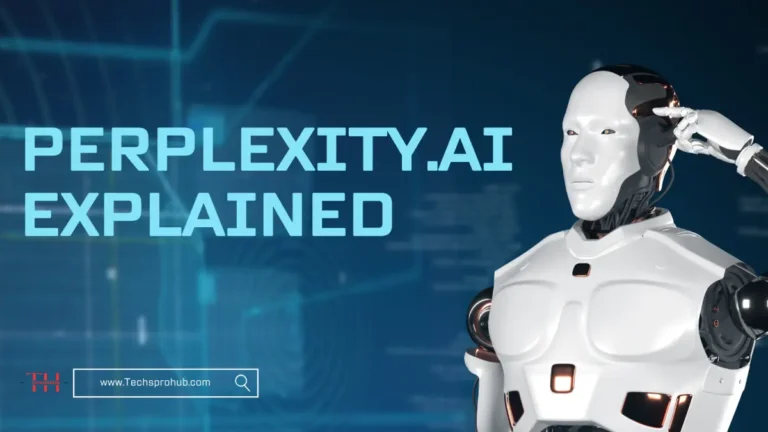Ordinarily talking, windows drive for updates frequently to keep the device with up-to-date features and the latest installations over the internet. Windows update would be downloaded automatically to consider the device is featured with the latest security and fixes to run effectively. The device is restarted to windows update to finish soon. Periodically, one among the issues that appeared by windows won’t start after the update.
Windows update is a free service of Microsoft to give all updates such as patches and packs for functional windows operating system. It is used to work on the latest drivers for a hardware device. These updates have security and feature improvements. This desire is to save the PC from viruses and other issues. Well, you want to know how to fix windows that won’t start after an update keeps reading below to get the latest quick fixes.
Quick fixes for computer won’t start after windows update-
Later the latest update, many users are complaining that Windows 10 are stuck or not booting. The latest update has crashed the computer but doesn’t worry follow these listed steps can fix the problem-
1. Restore system in safe mode
- Boot the computer and press F8 recurrently before the Windows logo appears on the screen. This would lead you to advanced booting options with several available options as well you have to choose the safe mode.
- Now you have to search for system restore in the search box or get it in the list.
- Tab to check out all the settings or click on the finish button after the run is operating.
- Now restart the computer or check out the problem is solved.
2. Use system file checker
- First of all, you have to access the advanced booting option and select repair the computer or you have to go to the command prompt on the system recovery option. Next, you have to go to the command prompt by the installation media.
- Afterward, you have to type the following command in the box or press enter.
- Now click on the command that will scan the integrity of the protected files or replace it with that. Now, you have to restart the device or checks out all the issues are fixed.
3. Remove cleanup.xml or pending.xml
- The headmost you have to go to the command prompt by the system recovery option.
- Now you have to delete the clean update XML folder in the command prompt or there is also a need to type the following command by pressing enter.
- There is also a need to delete the pending dot XML folder in the command prompt by following the required commands.
- Next, you have to click on the exit to quit the window.
- Now, there is a need to restart the computer or check the computer is started manually or not.
4. Go with a system image to fix the computer won’t start
If the problem is still not fixed you have to in Tab on offline System restore underneath the windows PE bootable environment. It can bring the computer in working condition and back by including all the required files and programs. However, you can get all your files back by system image backup especially when the computer is in unbootable mode.
Once the entire process is completed you can get free backup or restore all the software and files. Next, you have to create a system image backup for started repair at boot USB. Afterward, you can restore the system image to get the computer back as quickly as possible by following these mentioned steps-
- There is a need to set bootable media as per the first boot device or you have to make changes or exit the window.
- Now you have to click on the restore and press the selected task. When the backup is on the external hard drive you can use a select image file or restore the system image from the hard drive.
- Next, you have to choose the system backup image or click on it.
- Now, click on the facts to restore the system backup or you can select a backup point when it comes to creating.
- That is need to review the operating summary or confirm all the locations and you can click on start restore to complete the operation.
5. Remove install windows
If the computer is not started after accessing the recovery environment then you can try to reinstall the windows. Make sure to install the same version as the current operating system or there is a need to reactivate.
- First of all, you have to take out the hard drive or install it on another computer then started downloading in the media creation tool or create a list of the installation disc.
- Now you have to restart the computer at least 3 times or you can enter the recovery environment. Now click on the language as well as other preferences.
- Do install now or press next.
- Click on that tab that I don’t have a product key or next. You would activate itself when you boot the issue computer from Windows.
- Tap on the operating system and press next.
- Accept the license term or click next.
- Click on the Windows 10 installation type custom.
- Now you have to tap on the click drive option so you can delete in system partition and another operating system. There is a need to select unallocated space to install the windows.
- You have to wait until the process is completed or next you have to set up the preferences by following the on-screen steps.
- Put the hard drive in the computer having a problem or check the device is bootable.
How can I fix my computer after the windows 10 update?
After the windows 10 update, most users are experiencing problems of computer won’t boot. Afterward, it prompts automatic repair but the screen is blocked and freezes. If you don’t know how to recover we help you to fix the problem.
Unplug USB device
Periodically, the computer won’t start due to attaching with USB devices. One can sort the problem by unplug USB devices or restart the PC. When the computer is on the same screen or not loading eject the USB device to solve the issue. Most of the time, there is a need to restart the device.
Afterward, all these issues, if you want quick-fix for undoing changes made to your computer then you once check out this article. We pinpoint easy and safe ways to sort out undoing changes to pc.
Conclusion-
Later the updates, fixing the issues is not much difficult as it seems. Follow these listed steps to make the system clean and is running after the update with no technical faults. Trustfully, this will fix the issue quickly and you never face a problem again. In addition, whatever the problem is you can encounter. If your computer wouldn’t start after the update, we promise the way is working positively without risk of losing data.
Also read about: Top 10 Solutions to Error Windows 10 Not Responding