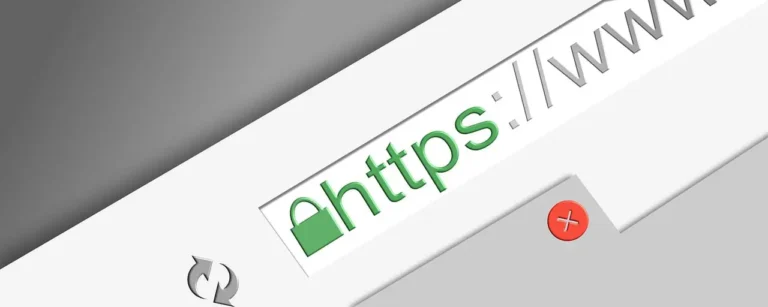Need to save Office 365 emails to desktop for offline access? You’re not alone. Whether you’re switching companies, need compliance backups, or want local storage for peace of mind, having your emails stored locally is smart business.
After testing multiple methods across different setups, I’ve found two reliable approaches that actually work without the usual headaches.
Why Save Office 365 Emails Locally?
Cloud storage is great until it’s not. Here’s why smart professionals keep local copies:
- Compliance requirements – Legal holds and audits need accessible archives
- Job transitions – Keep your work history when switching roles
- Offline access – No internet? No problem accessing critical emails
- Backup security – Double protection against data loss or account issues
Method 1: Manual Export Using Outlook
This approach works best if you’re already using Outlook desktop and need occasional exports.
First, connect your Office 365 account to Outlook desktop:
Step 1: Configure Your Office 365 Account
- Open Outlook and click File → Add Account
- Enter your Office 365 email address
- Click Connect and enter your password
- Wait for synchronization to complete
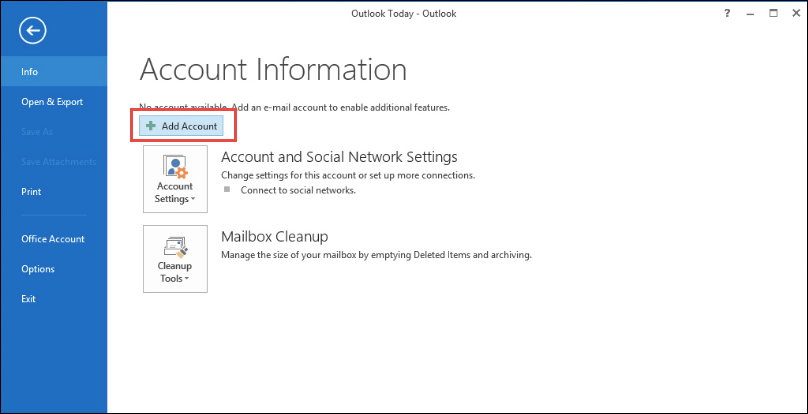
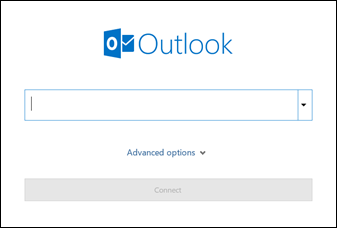
Step 2: Export to PST File
Once connected, export your emails:
- Go to File → Open & Export → Import/Export
- Select Export to a file → Outlook Data File (.pst)
- Choose which folders to export (check “Include subfolders” if needed)
- Set your desktop location for the PST file
- Click Finish and let it process
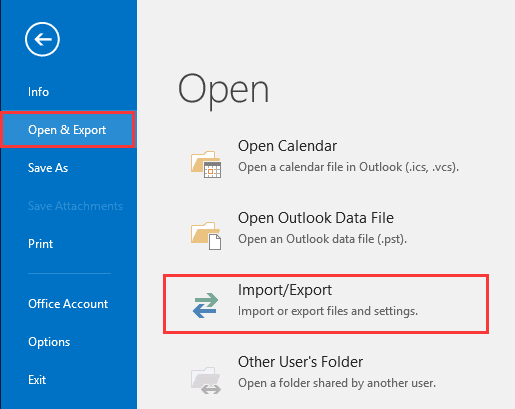

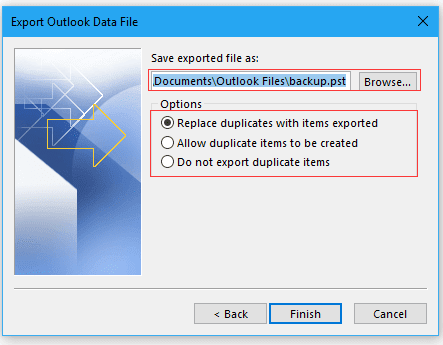
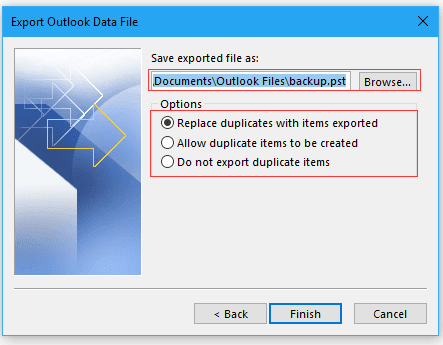
Pro tip: Large mailboxes take time. Start this process before lunch or at day’s end.
Manual Method Limitations
- Time-consuming – Large mailboxes can take hours
- Requires Outlook expertise – Troubleshooting errors needs technical knowledge
- Single format only – Limited to PST files
- No scheduling – Manual process every time
Method 2: Automated Email Backup Solution
For regular backups or large-scale operations, automated tools deliver better results with less hassle.
Professional Backup Tools
Third-party solutions like DRS Office 365 Backup Tool offer:
- Multiple formats – PST, EML, MBOX, HTML, EMLX options
- Scheduled backups – Set it and forget it
- Bulk processing – Handle multiple accounts simultaneously
- Filter options – Export specific date ranges or folder types
When to Choose Automated Solutions
Consider professional tools if you:
- Manage multiple Office 365 accounts
- Need regular, scheduled backups
- Require different export formats
- Want advanced filtering capabilities
Best Practices for Email Archiving
Based on real-world testing, here’s what works:
Organize Before Export
- Clean up unnecessary folders first
- Delete spam and junk emails
- Archive by date ranges for manageable file sizes
Storage Strategy
- Use external drives for large archives
- Create folder structures by year/month
- Keep backup copies in different locations
Security Considerations
- Password-protect sensitive PST files
- Store backups on encrypted drives
- Regularly test file integrity
Troubleshooting Common Issues
Export Stops Mid-Process
- Check available disk space
- Close other applications to free memory
- Export smaller folder chunks instead
PST File Won’t Open
- Verify file isn’t corrupted
- Check file size limits (2GB for older Outlook versions)
- Use Outlook’s built-in repair tool
Slow Export Speed
- Pause OneDrive syncing during export
- Close unnecessary browser tabs
- Export during off-peak hours
Quick Decision Framework
Choose Manual Method If:
- One-time export need
- Small mailbox size (under 5GB)
- Already comfortable with Outlook
Choose Automated Solution If:
- Regular backup requirements
- Multiple accounts to manage
- Need various export formats
- Value time over cost
Final Thoughts
Saving Office 365 emails to desktop isn’t just about backup – it’s about maintaining control over your professional communications. Whether you choose the manual Outlook method or invest in automated solutions, having local email access provides security and peace of mind.
The manual approach works fine for occasional use, but professionals handling multiple accounts or needing regular backups will find automated tools worth the investment. Pick the method that fits your workflow and technical comfort level.
Remember: test your chosen method with a small folder first. Once you’ve confirmed everything works smoothly, scale up to full mailbox exports.
Looking for more Office 365 tips? Check out our guides on email management and productivity optimization.