Last Updated on July 7, 2024 by Team Experts
If you like to save Office 365 Emails to Desktop or hard drive? We saw this scenario and then We would like to discuss the best solution. Through this write-up, you search for the best solution to the query” How to save Office 365 emails to desktop.
Office 365 needs an internet connection for accessing mailbox items. So, users want to copy all files onto their desktop. This is done so that Office 365 emails can be easily accessed or used swiftly at ways or times without any hassle.
Methods to Save Office 365 Emails to Desktop / Hard drive
In the following, we are going to discuss two different methods in order to save Office 365 Emails into the hard drive.
- Manual Methods.
- Automated Method.
Methods 1: Save Email from Outlook Office 365- Manual Method
To start the manual method, your System should have an MS Outlook desktop application to save Office 365 emails to PST file format. The manual method include the following two phases:-
Phase 1: Configure Office 365 Email Account With MS Outlook
Firstly, you are required to set up Office 365 in the Microsoft Outlook application. For this, follow the below mentioned process;
- Open Outlook on your system and click on file add>> account.
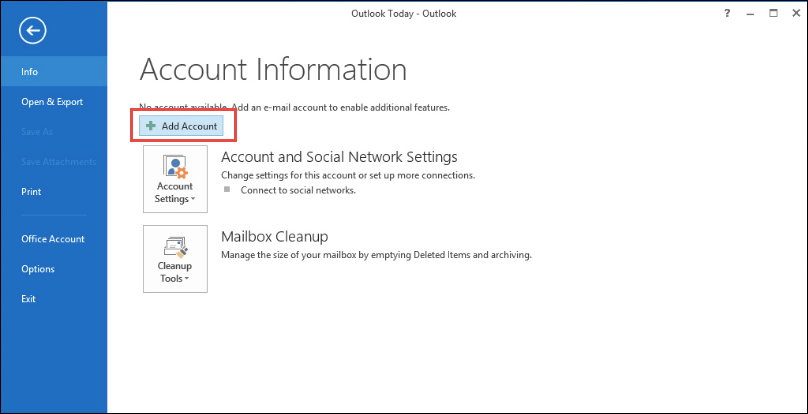
- Now, the next window depends upon which Microsoft Outlook version you are using. If you are using Outlook 2016 or the above version, you will get the following window.
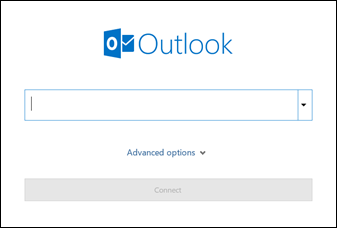
Here, you need the credential of Office 365. Firstly enter email address and click on Connect then enter password.
Phase 2: Save Email from Office 365 Webmail
After the completion of the configuration process, export the email from the O365 account to save in Outlook PST file format.
Step 1: First of all, click on File >> Open & Export >> Import/Export.
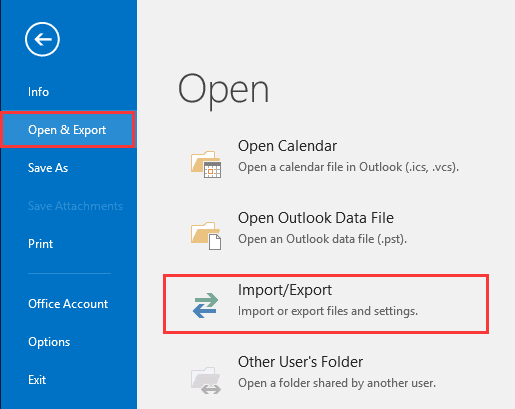
Step 2: Now, to the next window click on Export to a File >> Outlook data file (.pst).

Step 3: Pick the email folders from the Office 365 account in order to save emails in Outlook PST format. If you need, you can also pick the checkbox corresponding to Include subfolders.
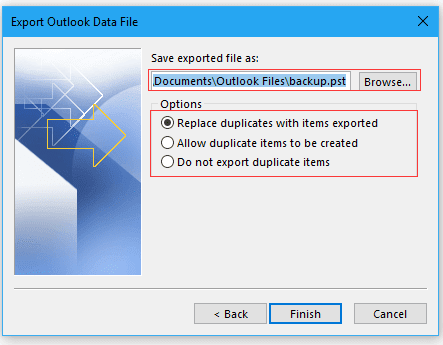
Step 4: Then, set the destination location where you want within the desktop to save the exported .pst file.
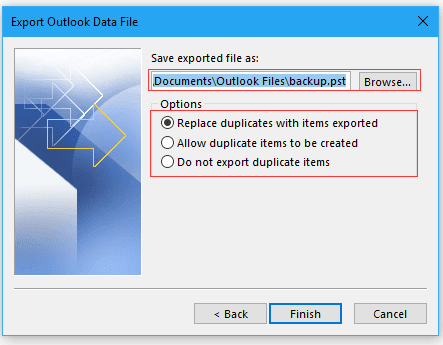
Step 5: Finally, click on the Finish button and complete the task.
Drawbacks of Manual Techniques:
- Require an Outlook Expertise:- the workaround is to be performed with very reliability and concentration because if any issues occur then new users cannot resolve them and will require Outlook experts to resolve their problems.
- Long Time Consuming and tedious Procedure:- Activity such as Exporting Mail from Application, account Configuring, these are tedious and lengthy procedures.
These are some limitations of Manual methods to save Office 365 Emails to desktop. In this circumstance you can opt for an automated tool that can easily save Office 365 emails to hard drive.
Methods 2: Automated Method to Save Office 365 Emails to Desktop
If you want to easily save Office 365 emails to desktop then you must go through the automated utility. One such utility is the DRS Office 365 Backup Tool which is utilized to copy all Office 365 emails into your hard drive easily. This software performs a complete saving task without any data loss. It Backup office 365 mailboxes to PST, EML, MBOX, HTML, EMLX, EML, and MHTM, etc. It is very advanced and user-friendly.
Last Word
The above article helps the users who want to save Office 365 emails to desktop or computer. Here, we have discussed both manual as well as professional methods to save all email items. But the manual process is very lengthy and tedious and complicated. So, it is highly recommended to use the quick and successful solution as it can save more and more copies of emails in just a few clicks without any data loss.
Also read about: How to Backup Yahoo Emails to Hard Drive – A Complete Guide

