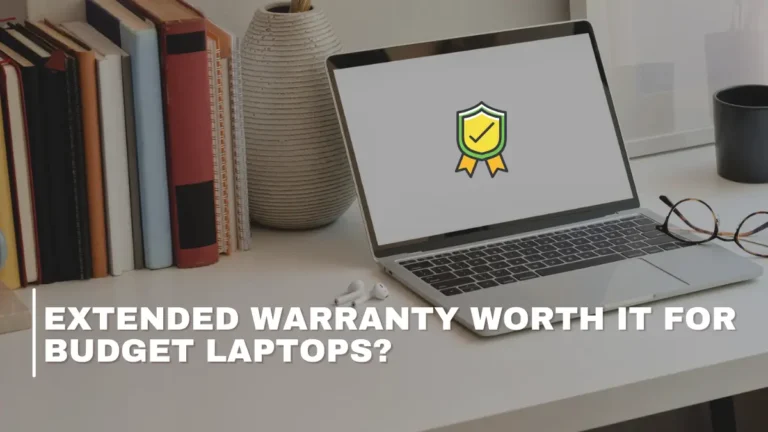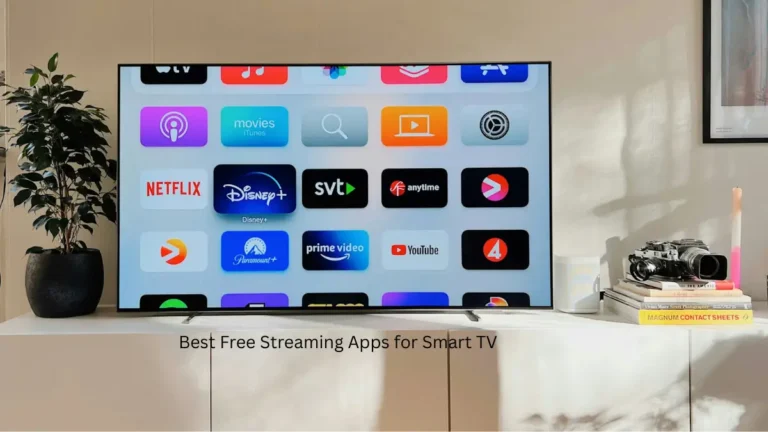Chromebooks have become increasingly popular due to their affordability, simplicity, and seamless integration with Google’s suite of applications. While primarily designed for web browsing and productivity, Chromebooks also offer powerful developer tools, including the ability to inspect and debug web pages. In this article, we will delve into the world of Chromebook inspection and provide you with a step-by-step guide to unlock its potential.
Why Inspect on Chromebook?
- Gain insights into web page structure and styling
- Debug JavaScript code and diagnose errors
- Optimize performance and enhance user experience
- Customize web pages to suit personal preferences
Getting Started with Chromebook Inspection:
- Launch the Chrome browser: Open the Chrome browser on your Chromebook by clicking on the Chrome icon in the app launcher or taskbar.
- Access the Developer Tools:
- Press Ctrl+Shift+I: This keyboard shortcut opens the Developer Tools.
- Right-click and select “Inspect”: Right-click on any element on a web page, and choose “Inspect” from the context menu.
Exploring the Inspector Panel:
- Elements:
- View and modify HTML structure and CSS styles.
- Inspect and edit individual elements.
- Modify attributes and inline styles.
- Console:
- Execute JavaScript code.
- Debug and log messages.
- Access and modify variables.
- Sources:
- Inspect and debug JavaScript code.
- Set breakpoints and step through code execution.
- Examine network requests and responses.
- Network:
- Analyze network activity.
- View request and response headers.
- Monitor resource loading times.
Advanced Techniques:
- Device Mode:
- Emulate different devices and screen sizes.
- Test responsiveness and layout behavior.
- Performance:
- Identify performance bottlenecks.
- Measure loading times and rendering performance.
- Optimize web page speed and efficiency.
- Application:
- Inspect and modify data stored by web applications.
- Clear cache and storage.
FAQ:
Q1. Can I use Chromebook inspection for websites running on local servers?
A1. Yes, you can inspect websites running on local servers by accessing them via the Chrome browser.
Q2. Can I make permanent changes to a web page using Chromebook inspection?
A2. No, the changes made using Chromebook inspection are temporary and do not persist after page refresh or closure.
Q3. How can I exit the inspect mode in Chromebook?
A3. Press Ctrl+Shift+I again, click the “X” icon in the top-right corner of the Developer Tools panel, or simply close the browser tab.
Conclusion:
Chromebook inspection empowers users to dive into the inner workings of web pages, enabling them to understand, troubleshoot, and enhance their browsing experience. With the guidance provided in this comprehensive guide, you are now equipped to unlock the potential of Chromebook inspection and take your web development skills to new heights. Embrace the power of Chromebook and explore the vast possibilities that await you!
Read more: Which Things Notice Before Buying a Laptop