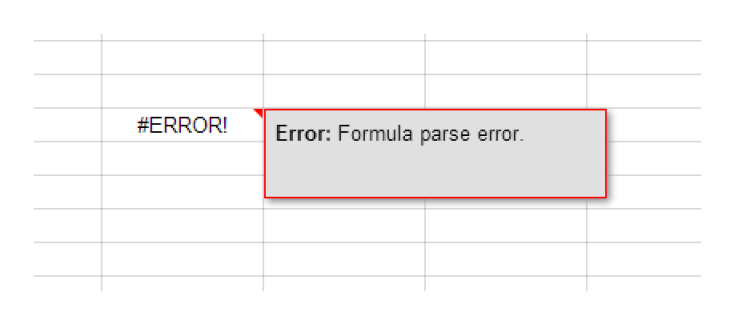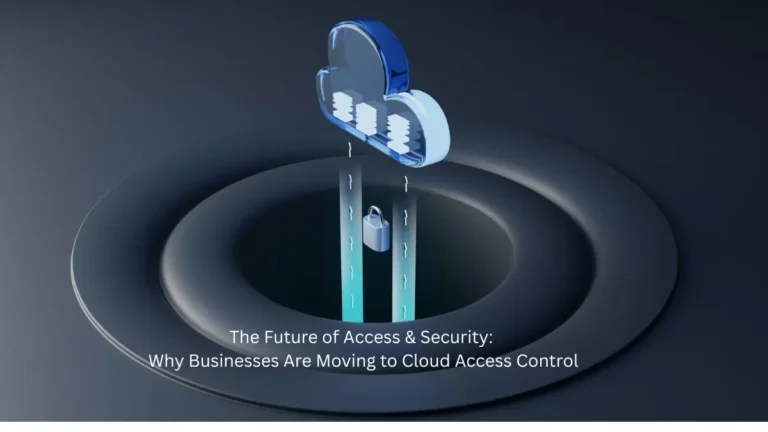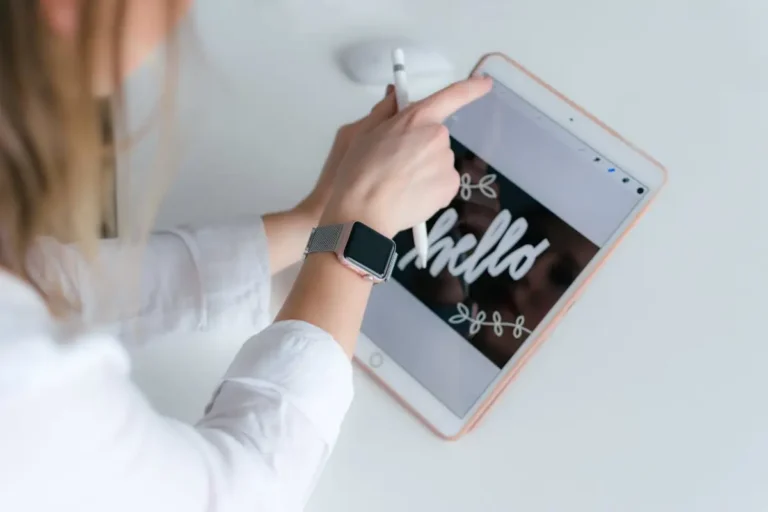Formula Parse Error: Whether you’re just starting out with Google Spreadsheets or an experienced professional, sooner or later one of your formulas will give you an error message about formula analysis and not the desired result.
This can be frustrating, especially if it is a longer formula in which the error of formula analysis may not be obvious.
In this post, I’ll explain what a Google Spreadsheets form parse error is, how to find out what’s causing the problem, and how to fix it.
What is a formula parse error?
Before we dive into the different types of errors, you may be wondering what formula analysis errors mean.
In essence, it means that Google Spreadsheets can’t interpret your formula. The formula requirement cannot be met and an error message is returned.
This can be done in several ways – from typographical errors to mathematical impossibilities – and we will examine them in detail below.
Understanding the meaning of error messages and learning how to fix them is an essential step in becoming a professional formula in Google Spreadsheets.
Syntax analysis, classification, and understanding can be broken down and broken down by performing an analysis function. Analysis process consists of text analysis dissection, in which text consists of a sequence of tokens that determines its grammatical structure.
The analyzer then creates a structure based on the received data. For simplicity, only a larger structure is used for analysis and is divided into separate components for easier storage or processing.
Sometimes it is not unusual to do an analysis and receive an error. When such an analysis error occurs, a generated analysis error will prompt you to warn yourself that something is wrong with your formula.
There are several reasons for the analysis attempt to generate an error. An analysis error can occur for one of the following reasons:
- Try to analyze data in a file that does not exist.
- There was an error with the data you were trying to analyze. This can happen when you download a file with analysis data. If yes and downloading the file caused the scan error, you can try to download the file again or check for an updated file. If possible, you can try downloading the file from another site.
- The file analysis data may not be compatible with the operating system or program you are using. Be sure to check this before downloading the file.
- The permissions may be insufficient or the permissions that will allow you to access the file data may not have been granted. Get the necessary permissions and, if granted, try to review the data again.
- You are missing the disk space required for analysis, so an analysis error is generated. When writing a file to a hard disk or USB stick, make sure that there is enough space on the drive for the results of the analyzed data. You can also move the file you want to scan or run it on your hard disk if the scan is to be performed on removable media.
Formula parse errors in spreadsheet formulas like Google Spreadsheets
If the spreadsheet formula is not formatted correctly, an analysis error can result.
This is often the case if the formula contains additional special characters or if the formula was misspelled.
In general, any syntax error in the formula creates a parsing error.
To avoid a #ERROR analysis! Make sure the formula is spelled correctly and fix any syntax errors found.
Check the formula carefully for any inaccuracies or errors in the formula.
The mistake! The message applies to Google Spreadsheets only. This means that the formula entered is not understood and therefore the command to analyze the data cannot be executed.
For example, if you manually enter a $ symbol when trying to refer to it as a dollar sign, Google Spreadsheets can alternatively consider what you refer to as absolute.
If you want to display values using currency symbols or as percentages, avoid typing them as $ or%. Instead, enter a simple number and use the formatting options to change it to the style you want. The stylistic approach gives more accurate results.
This is also the case if you missed an “&” when linking text and numeric values.
The formula should be: = “Total” and the sum (A1: A6) shown as Total21 (the numbers in A1-A6 add up).
Make sure that you are using the correct mapping syntax to link text and numeric values.
Additionally, you might see a parse error when you try to close parentheses in a formula. Too many or too few brackets can complicate data analysis. Extra parentheses or too few parentheses is one of the simplest mistakes. Fortunately, however, these errors are the easiest to fix.
Make sure the correct number of brackets are used and that they are properly placed.
There are many different functions in Google Spreadsheets that can cause an analysis error:
- If
- Sum
- Query
- Sparkline
- Count
- ImportRange
This is just an example of some of the various functions in Google Spreadsheets that can produce an analysis error, to name a few.
Avoid complications and go through your formulas before analyzing the data and correcting any irregularities.
Also read: Fix: The Disk you Inserted was not Readable by this Computer