Last Updated on July 19, 2024 by Team Experts
Summary: In this article, we will explain the best approaches to backup Office 365 mailbox to PST. You can perform this migration task manually or with the Office 365 Backup Tool.
As an IT professional, you probably send and receive emails frequently. These emails undoubtedly contain important information that needs to be communicated. Therefore, you will not save them in any unusual or unplanned locations. You’ll definitely keep that file in a location where you can access it quickly and keep it secure.
Creating a backup file is a smart strategy to save your data from accidental loss. Office 365 backs up the mailbox data in PST file format. In the upcoming section we provide you the most effective techniques to download your emails and other mailbox data. But first, let us get some basic information.
Quick Overview of PST and Office 365 Before Exporting O365 to PST
Office 365 is a cloud-based service that offers a variety of Microsoft applications on a single cloud. You can use your files without an internet connection by synching Office 365 with the desktop application. MS Outlook stores emails, contacts, items, and tasks in PST files. But it does not provide any services to export Office 365 mailbox to PST.
PST is the most secure file type for Microsoft Outlook data storage, including copies of messages, calendars, tasks, and other items. It keeps the data from Microsoft software like Windows Messaging and Microsoft Exchange.
We will now discuss the reasons why users should backup O365 to PST in the following section.
Reasons to Export O365 Mailbox to PST
No one can unquestionably compete with Office 365 in terms of providing services to its users. However, there are some specific areas that are listed below where it falls short and prompts its users to export O365 to PST.
- Office 365 accounts may be hacked.
- While using Office 365, your data will be controlled by Microsoft only.
- You can not make copies of your data while using O365.
- Your data might be in danger if you delete your O365 account.
- You can not store your Office 365 mailbox data locally to access it from a desktop easily.
- You need an established internet connection to access emails from Office 365.
- Perhaps you’re switching from Windows to Mac.
These are some reasons that encourage users to backup Office 365 mailbox to PST. Take the next step to discover the methods for exporting the O365 mailbox to PST.
Export O365 mailbox to PST via eDiscovery.
eDiscovery is a feature-rich tool offered by Microsoft. You can use it under Compliance after signing into Office 365. This manual method involves two steps.
Step 1: Choose the Compliance and Content Search Panel.
Step 2: Export PST from O365.
Step 1: Choose the Compliance and Content Search Panel
- Sign-up with an Office 365 account and start the Microsoft 365 account Admin Centre.
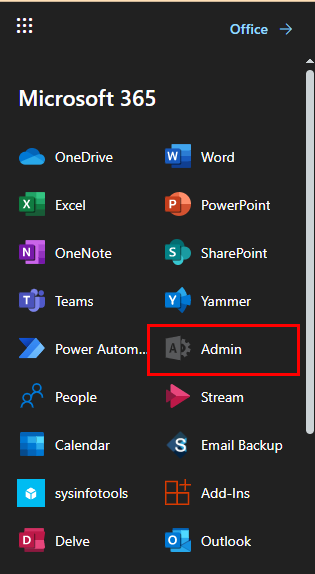
- Under the Admin Centre, choose the Compliance portal.
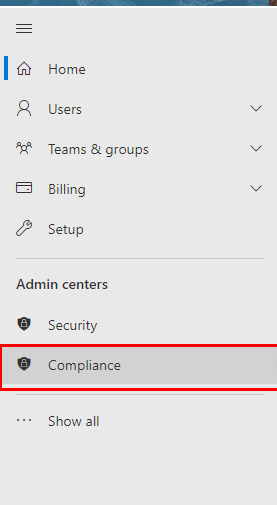
- Click on Permissions, then Roles. You could manage the role groups used in the compliance portal to complete tasks related to particular solutions.
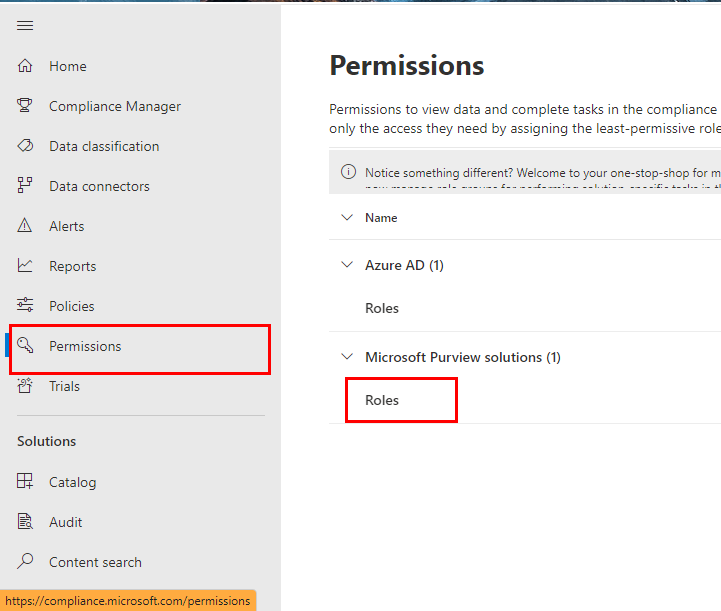
- Next, select eDiscovery Manager. Then, manage the role group.
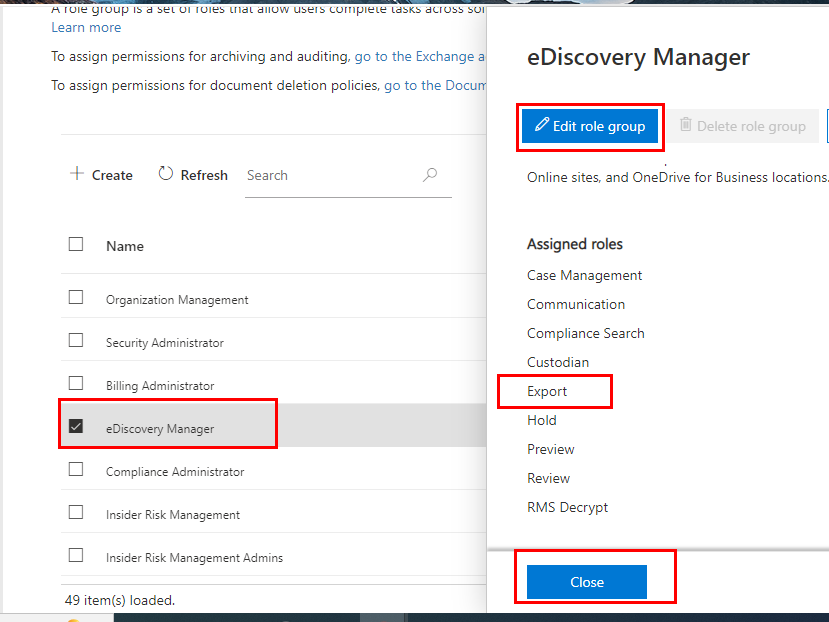
- Select Content Search to initiate a new search.
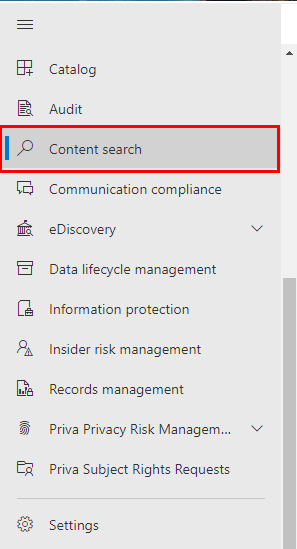
- In the new screen, enter a name and description and hit Next.
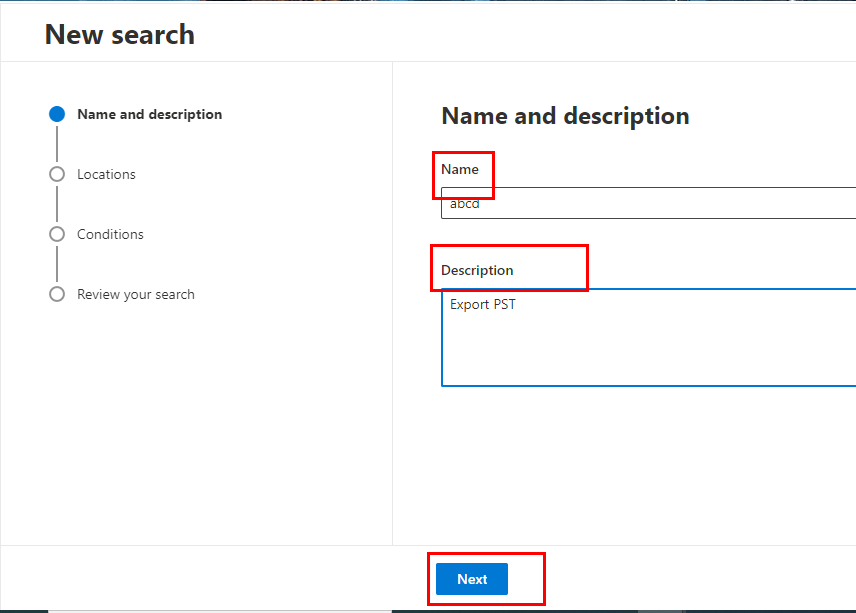
- Enable the Exchange mailboxes and tap Next. It also asks you to allow SharePoint Sites and Exchange Public Folders.
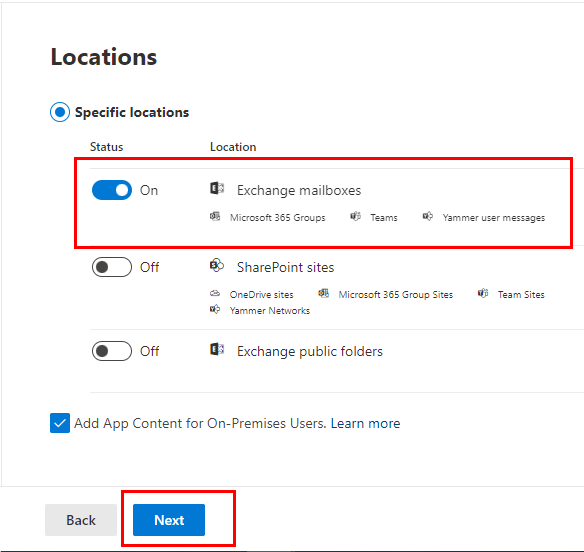
- Then define your Search Conditions Panel appears in the following Wizard; you can choose to add conditions or leave the column empty by clicking the Next button.
- Now, review your searches and create it. A wizard will appear; from there you can make changes to your content search or hit the submit button.
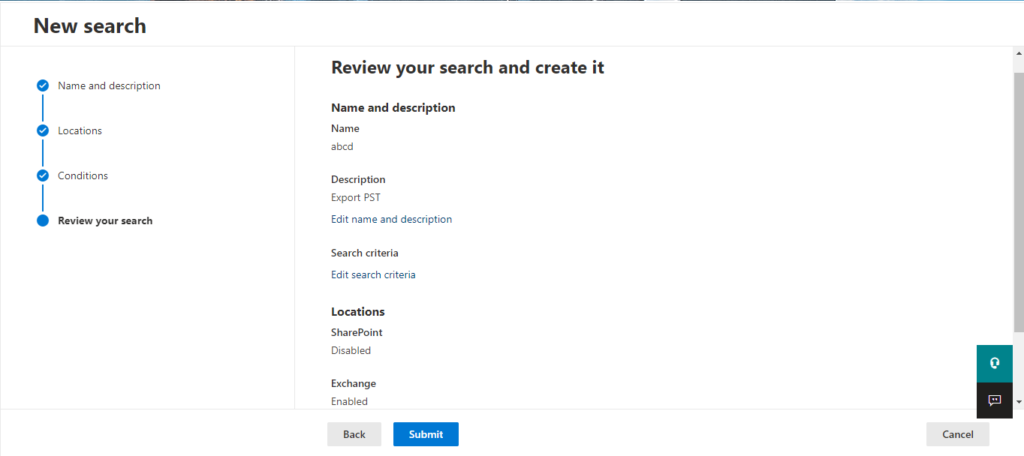
- Click on the Done button to finish the task.
After finishing the above steps, select the Compliance and Content Search Panel. Proceed to the subsequent step to export Office 365 mailbox to PST,
Step 2: Export PST from O365.
After successfully completing Phase 1, take a backup of PST from the O365 mailbox. Now, move to the content search created in the above phase. It will provide you with a gist of the summary and status of your content search. Now take the next step to backup O365 mailbox to PST.
- Tap the Action button, then Export Results.
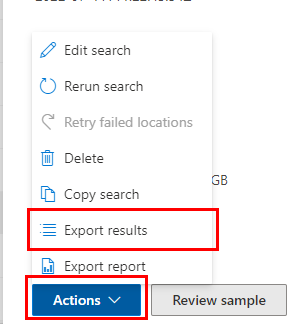
- Now, in the Export Result wizard, select the Output options and Export Exchange Content As options.
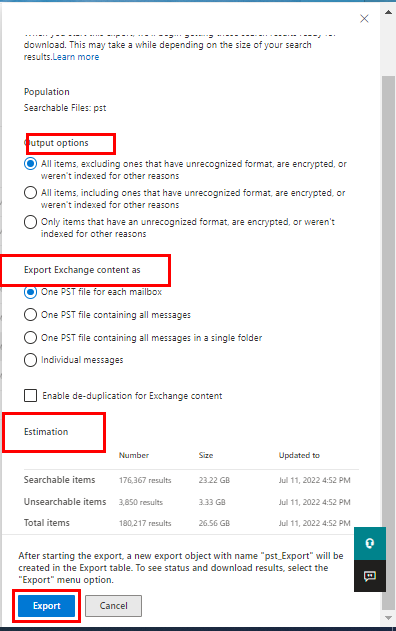
- To continue, click on the Export button and tap OK.
- It will move you to the Control Search Wizard, Choose the Export option and click on the Content Search that you created earlier.
- In the subsequent wizard, click on the Download Results button.
- Next, hit the Copy to Clipboard option.
- Following, select the location that will be used to backup Office 365 mailbox to PST.
- Finally, a wizard appears that will inform you about the successful completion of the whole process.
Take a deep breath; the export of the Office 365 mailboxes to PST is now complete.
But this method has some drawbacks that are listed below.
Limitations of the eDiscovery Method in backing up O365 mailboxes to PST
This eDiscovery method can be used to backup Office 365 mailbox to PST. But this method has some drawbacks that are listed below.
- This method is very complex.
- You can not approach that method unless you are not perfect in technical skills.
- This method is very time-consuming.
- Unsuitable for non-technical users or beginners.
- At each step, the level of complexity increases.
These are some limitations that you may face while exporting Office 365 mailbox to PST manually. In this situation, we suggest you migrate the O365 mailbox to PST with the Office 365 Backup Tool.
Backup Office 365 Mailbox to PST with Automated Approach
Export Office 365 mailboxes to PST smoothly and efficiently with the Office 365 Backup Tool. This tool is highly capable of migrating your Office mailbox items like email, contacts, calendars, and tasks into more than 15 email clients, including Gmail, Hotmail, iCloud, Opera Mail, Thunderbird, and others. Additionally, it can save your O365 mailbox items into PST, PDF, MBOX, CSV, HTML, etc. The best aspect of this utility is that it doesn’t require any technical knowledge to use it. Furthermore, it can also save your Office mailbox into a local drive.
Steps to Backup Office 365 Mailbox to PST
- Download the Office 365 Backup Tool and run it as an administrator.
- The tool provides you with two choices, either backup or restore. Choose Backup.
- Enter your Office 365 credentials: ID and password.
- Select the Backup option and tap Next.
- Check the folders that you want to back up.
- Choose the saving format as PST.
- Manage the utility features as per your requirements.
- Finally, tap the convert button to transfer the O365 mailbox to PST.
Bundle the Words
I hope now you are successful in taking a backup Office 365 mailbox to PST. Either manually or professionally, we have provided you with both methods. You can make a decision based on what is most convenient for you. Additionally, we have also seen that the manual method is a bit complex and not suitable for everyone. On the contrary, the automated tool is quite simple and does not require any technical know-how to execute.
Read more: Quick techniques to Convert OST to MBOX File Format

