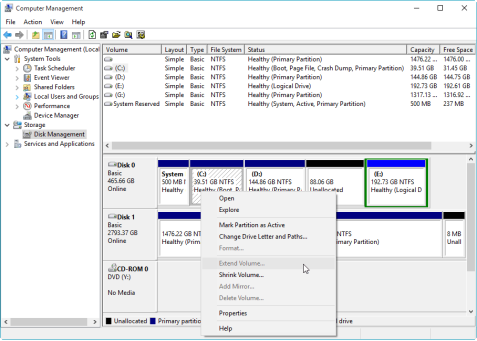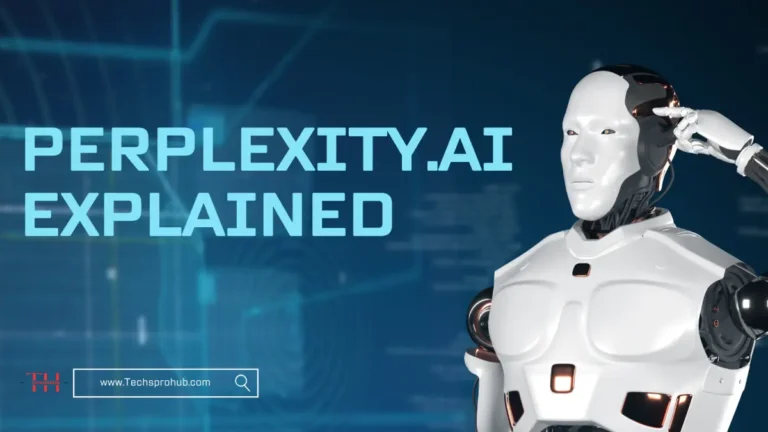What is Disk Management Windows 10?
Disk Management is not unfamiliar to Windows users. It’s a built-in tool that is widely used by PC users to manage their disks and partitions easily and conveniently. When you right click window icon and select “Disk Management” to open it, all of your partitions will be listed clearly on the main interface. With this tool, you can initialize disk, create/delete/format/extend/shrink partitions, assign or change drive letters, convert Windows 10 MBR to GPT disk, etc.
Among all these features, extending partition is often used but it correspondingly brings some problems. For example, majority of users often find “Extend Volume is greyed out” when using Disk Management Windows 10 to enlarge a partition. This is because Disk Management can only increase the size of a partition when there is unallocated space right behind of the to-be-extended partition which must be NTFS or RAW file system at the same time. From this perspective, although Disk Management is admitted to be a convenient disk manager for computer users, its irreversible restrictions are always annoying.
Best alternative to Disk Management Windows 10 – AOMEI Partition Assistant
Out of the limitations of Disk Management, it’s highly recommended to use a third-party disk manager Windows 10 like AOMEI Partition Assistant Professional to improve the efficiency of managing disk. This software is compatible with Windows 11/10/8/7/XP and Vista system. It has earned good reputation among worldwide users for its versatile functions which will help you manage your disk better.
It can not only complete all the features that Disk Management can do, but also finish many other functions that Disk Management can’t do: you can clone HDD to SSD for free if you want to upgrade your current disk or back up your entire drive; you are able to free up space by moving folders from one partition to another, you could migrate OS to SSD without data loss to speed up your system and so on.
How to extend C drive via AOMEI Partition Assistant?
Take “Extend C drive” as an example, AOMEI software will provide you at least two methods to realize. You can choose any one according to your real needs and the following step-by-step guide will show you how powerful and practical this software is in managing your hard disk and partition.
Way 1. Merge partition
It’s unlike Disk Management in Windows 10, this feature doesn’t require you to prepare an adjacent unallocated space in advance. It allows your to merge non-adjacent unallocated space into the target partition or merge two contiguous partitions into one.
Step 1. Install and run AOMEI Partition Assistant Standard. Right-click the C drive and select “Merge Partitions”.
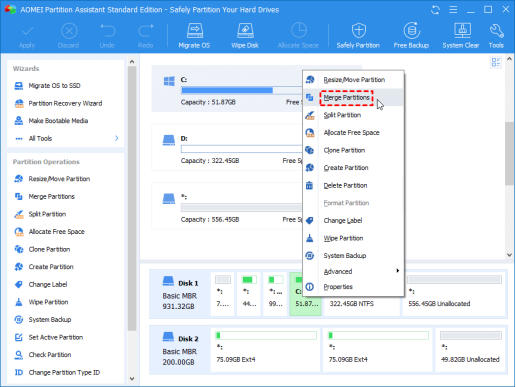
Step 2. Tick the unallocated space and click on “OK”.
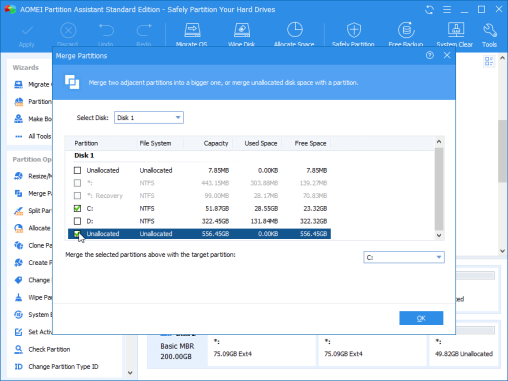
Step 3. Finally, click “Apply” to commit the pending operation.
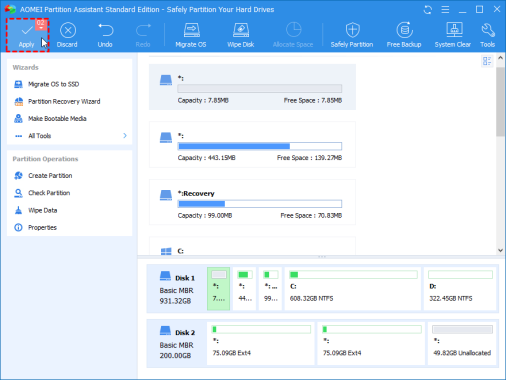
Way 2. Allocate free space
The power of this feature is that it can work even when there is no unallocated space on your hard drive. The only requirements is that any of your other partitions has free space.
Step 1: Open AOMEI software and you will see enough free space on the D drive. Right click it and choose the button “Allocate Free Space”.
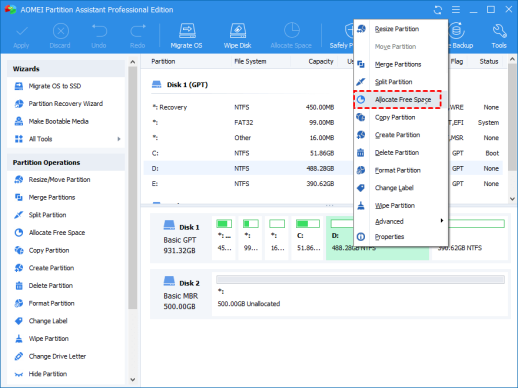
Step 2: The pop-out window will give you the details. Choose the size and destination drive as you need (like allocating 243.81GB free space from D to C drive).
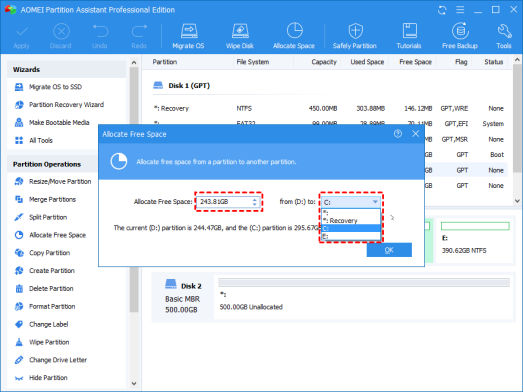
Step 3: Please check you procedures in “Pending Operations” on the sidebar. If all the operations are right, please click “Apply” > “Proceed” to commit.
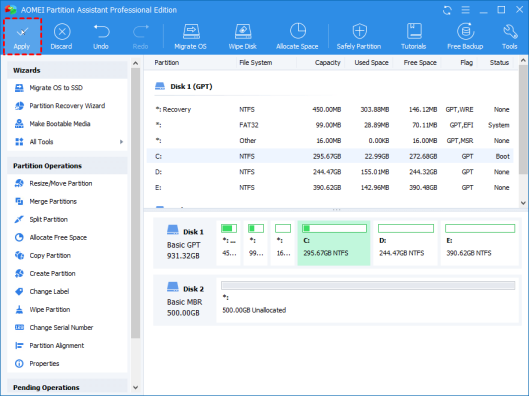
No matter you apply “Merge Partitions” or “Allocate Free Space”, the operation of “Extend C drive” will be finished only in three clicks! With the help of various features and user-friendly steps provided by AOMEI Partition Assistant Professional, you could easily achieve your goals as long as you choose the proper method.
Conclusion
Obviously, AOMEI Partition Assistant Professional is a more powerful disk manager than Disk Management Windows 10. Moreover, AOMEI software is not a simple disk management tool, but also the disk cloning software Windows 10. All the operations that are executed within this software will be highly protected so you don’t need to worry about your data loss or private information leakage. Whatever disk problems you have, AOMEI Partition Assistant is worth trying.
Read more: How to Customize Any Icon in Windows 10