Last Updated on June 29, 2024 by Team Experts
Technology has evolved and came up with lots of enhancement in the way Windows used to look. The evolution of the Windows operating system has always surprised us with new looks, features and added advancement that has helped users to ease up their work. The new looks of Windows 10 with tile switch, aero themes and stunning display have amazed us but be can’t forget that retro look of Windows classic theme that has lived upon our Windows computer for years.
People who wish to switch back to the Windows Classic theme may not be able to do it the easy way as Microsoft has removed the old theme engine and got new stuff for users. Users still wish to experience that old look and enable Windows theme from an early age keeping in mind that these themes are not going to save memory or enhance performance on your device. Let’s learn how to get a Windows classic theme.
Simply Turn OFF Fancy Display
Turning OFF the bright display can give you that retro look and also enhance the system performance. Here are the steps you can follow.
- Step 1. Click on the Start button and then type control in the search bar. Click on the Control Panel App from the search results. You can also press (Win + R) and type control into the Run command and press enter button.

- Step 2. If you have Category View set up, click on the System and Security option and then click on the System option on the screen.

- Step 3. Go to the Advanced System Settings option in the left-hand side panel.
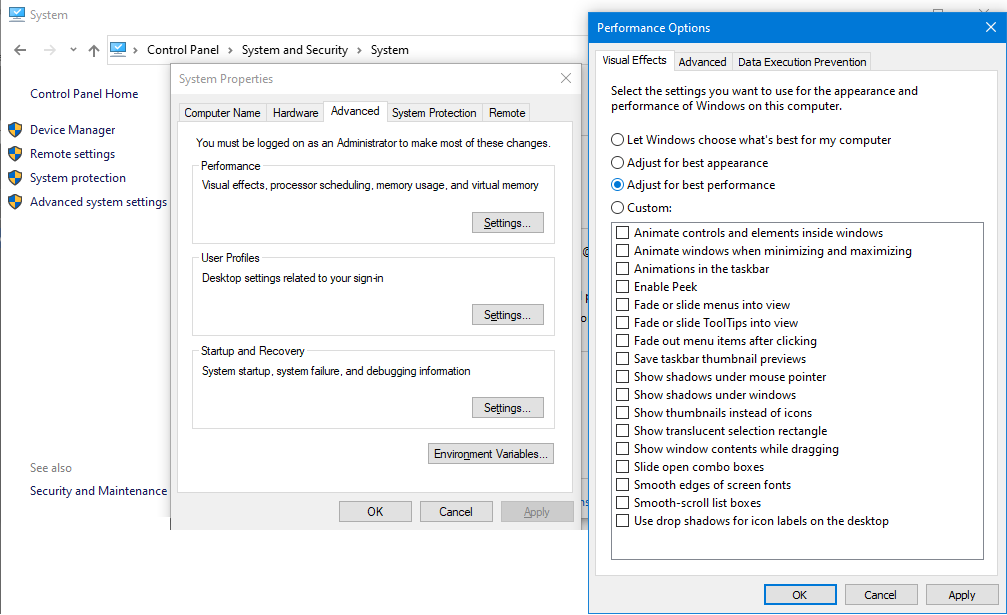
- Step 4. Under the Performance section, click on the ‘Settings’ button and select the ‘Adjust for best performance’ radio button under the Visual Effects tab.
- Step 5. Click on Apply and okay buttons to get the changes in effect. This will turn off your fancy display options and get the basics on your screen. Your screen will look similar to the Windows Classic theme.
Download Your Favourite Windows Themes
You can always download hundreds and thousands of Windows themes from the Microsoft Store. Once you download and apply your favourite Windows theme, you can also customize the theme and give it your personal touch.
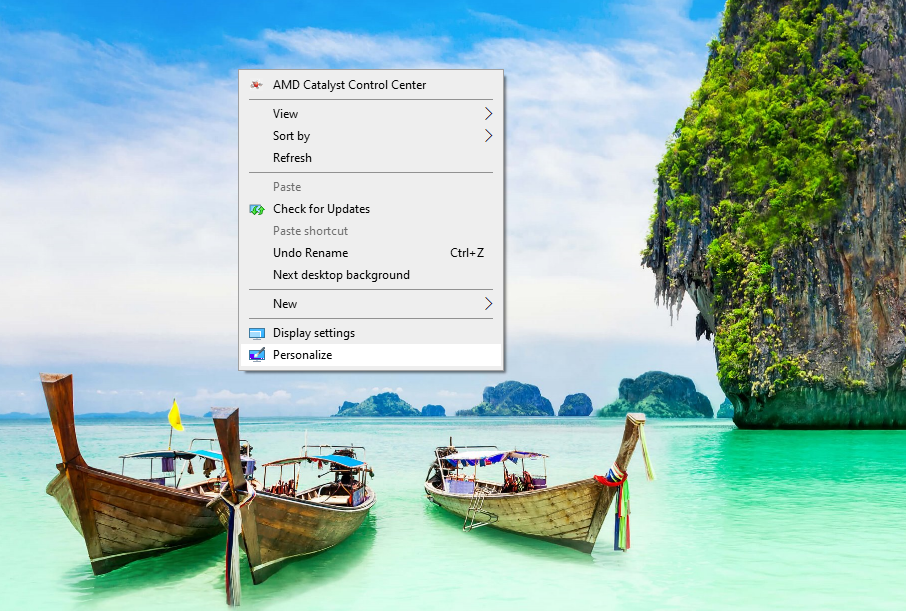
- Step 1. Right-click on empty area of your desktop background and click on the ‘Personalize’ option from the drop-down menu.
- Step 2. A new Settings window will open. Click on the ‘Themes’ option in the left-hand side panel.
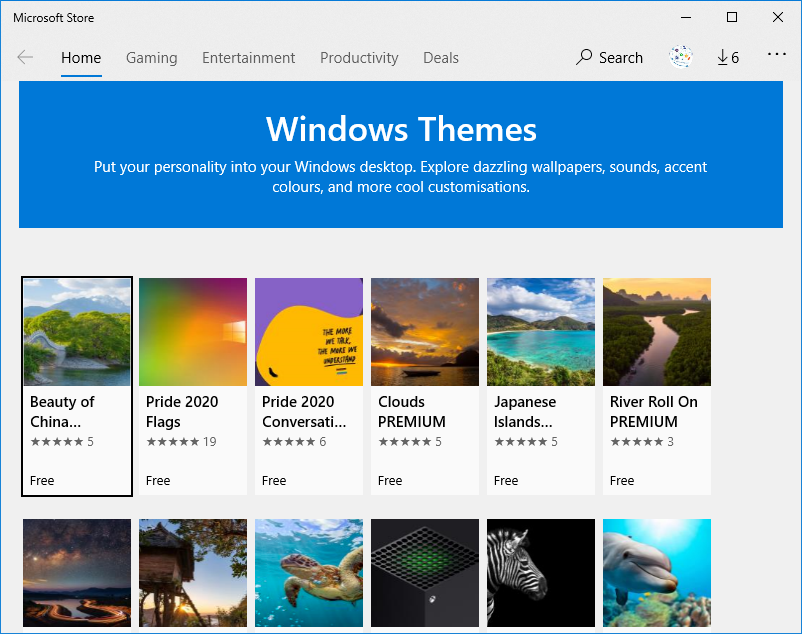
- Step 3. Scroll down the list and under the Change Theme section, click on the ‘Get more themes from Microsoft Store’ link.
- Step 4. Another window will open where you can browse through a lot of Windows Themes.

- Step 5. Search for, browse through or scroll down the list of themes as per your interest. Here you can check out details of the theme like the number of images, theme size, system requirements, screenshots and other details. Click on your favourite theme and click on the Get button.
- Step 6. The theme will be downloaded and installed on your PC. Click on the Apply button to get the theme in effect. You can also browse for the 10 Best Windows 10 Themes that you should try.
Tailormade Windows Classic Theme
Creating your own theme can be exciting and satisfactory. You can always customize any Windows theme to look like the Windows classic theme. All you need to do is enable Windows theme and then customize the colour scheme, sound, appearance as per your choice.
- Step 1. Right-click on the empty area of your desktop background and click on the ‘Personalize’ option from the drop-down menu.
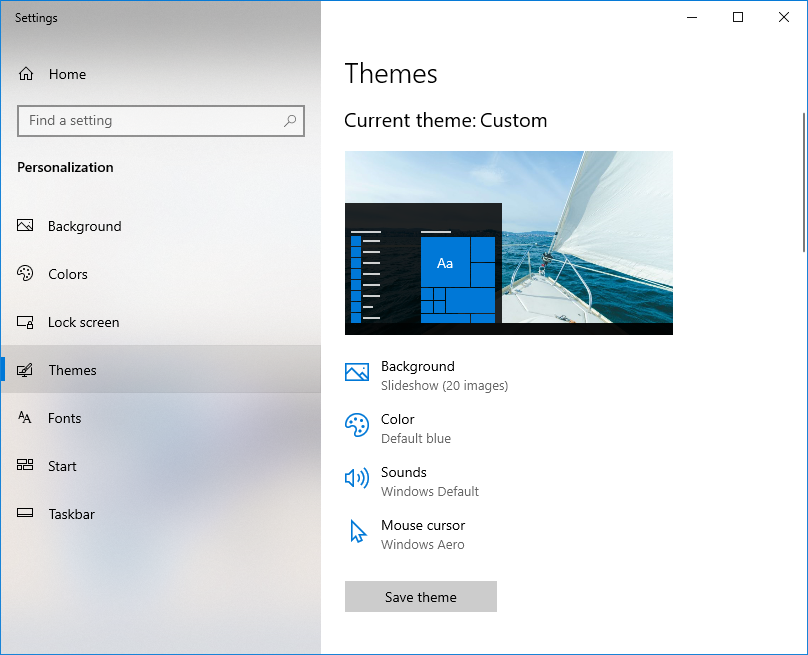
- Step 2. A new Settings window will open. Click on the ‘Themes’ option in the left-hand side panel.
- Step 3. Click on Colours and choose your default mode from Light or Dark options.
- Step 4. You can also choose your accent colour as per your Windows classic theme.
- Step 5. Customize the transparency effects, put a check on ‘Automatically pick an accent colour from my background’ or custom colour as needed.
- Step 6. Put a tick on ‘Show accent colour on the following surface’ to apply the same colour effect on Start, Task Bar, and action centre, title bars and windows.
- Step 7. Go to backgrounds and set your background to change every 1 day as it will impact your system performance if set on frequent changes.

- Step 8. Under Background – Related Settings, click on High Contrast settings and under ‘High Contrast’ Turn ON High Contrast toggle option.

- Step 9. Come back to the Themes panel and keep on shuffling the Sound Scheme, Mouse Cursor and other settings as per the required theme.
Download Windows Classic Theme
If this doesn’t give you a satisfactory feeling, you can also download the exact Windows classic theme from third-party websites and enable Windows theme as per your desire. These sites are not trusted ones but you can always try your luck and figure out if this works for you.
Summing Up
Windows themes can bring new life to your computer however putting it back to old school looks can excite your usage. There are customizable options available that you can rely upon and easily tweak your Windows theme settings. You can also try vintage tailormade themes for a short time. Get a new look of the Windows Colour Scheme on a daily basis with these settings and exciting Windows classic themes.
Also read about: How to Show Desktop Shortcuts on Windows 10

