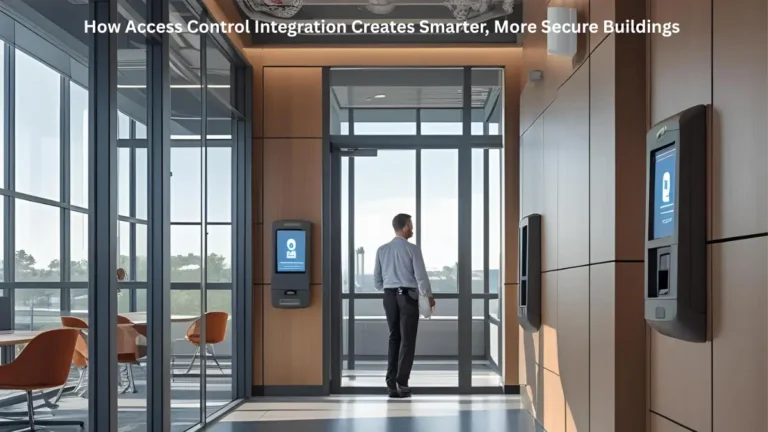By default, time and date are automatically set on Pixel Phone, Android, iOS, and Windows devices. Otherwise, we will show you how to do it manually.
Change the displayed time
- Open the Clock app on your Pixel Clock phone.
- Touch More then the three-dot settings menu.
- Select the appropriate time zone under “Clock” or change the date and time. If you’re in a different time zone and want to show or hide your home time, tap Home clock.
Set the time and date in Android (smartphone, tablet)
- Open settings .
- Under System, navigate to Date and Time.
- Enables “Automatic date and time” & “Automatic time zone” options.
- This means that your smartphone / tablet automatically receives the time and date from your cellular provider.
- Otherwise, uncheck these options to manually set the date and time below.
On the Chromebook – uhrzeit einstellen
- Connect to the Chrombook.
- Click the account picture.
- Navigate to “Settings” (wheel icon)> “Advanced”.
- You can set this in the “Date and Time” section.
iOS: Set time and date (iPhone, iPad, iPod touch)
- Go to Settings> General> Date and Time.
- Touch the Set Automatically option.
- Otherwise, deselect this option to set the time and date manually.
- Under the “Time Zone” option, you can check that the correct time zone has been selected.
How to set the time in Windows 10
- Right-click the time in the system tray.
- In the context menu select entry “Change date / time”
- Set the switch to “Set time automatically”.
- Alternatively, you can disable it to manually set the time and date below.
- The time zone and automatic daylight saving time can also be selected.
- If something didn’t work, please let us know in the comments section below these instructions. You are also welcome to write to us about the exact problem if one has occurred.
Also read about: 5 Tips to Easily Speed up Home Internet Connection