Last Updated on June 29, 2024 by Team Experts
Is It Safe to Delete Junk Files
Computer hard drive may be filled with kinds of files: personal information, important documents, photos/videos, software installations, temporary files and so on. More and more files will be stored as you use the computer continuously. Then, you may find your computer becomes slower and slower. Later on, you may receive low disk space warnings, or even, you may get stuck in computer lag or freezing.
To improve computer performance, you can choose to remove junk files saved in computer hard drive. But you may ask this question – what are junk files saved in Windows computer?
Junk files contain many ranges, like duplicates, download files and temporary files. Or you can also regard the useless files as junk files. Usually, junk files can be divided into system junk files and common junk files on your computer.
You’d better employ different ways to remove these junk files.
How to Delete Junk Files on Windows Computer
Please try following methods on basis of your actual situation to complete Windows junk removal to get more free space in order to speed up computer.
Case 1. Remove System Junk Files with Disk Clean-up
Disk Clean-up, a Windows snap-in cleaner, is specially designed to release space for computer hard drive by removing the junk files. It will scan and analyze the hard drive for useless files that and display them by the type.
Disk Clean-up can help you remove multiple junk files: temporary internet/Windows files, download files, recycle bin, delivery optimization files, etc. So, let’s follow this way to remove junk files (especially system junk files) from Windows computer.
Step 1: Open This PC.
Step 2: Right click C: and choose Properties from menu.
Step 3: Click Disk Clean-up on the pop-up window.
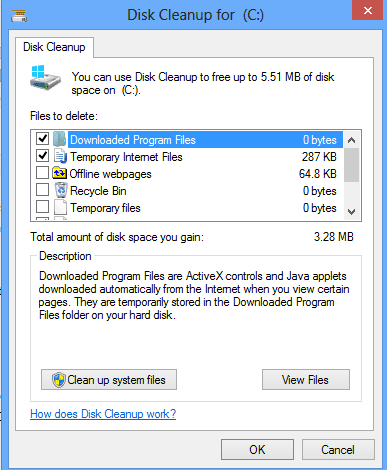
Step 4: The tool will begin to scan and analyze the hard drive and then show you the result, from which you can see how much space you can get by using Disk Clean-up.
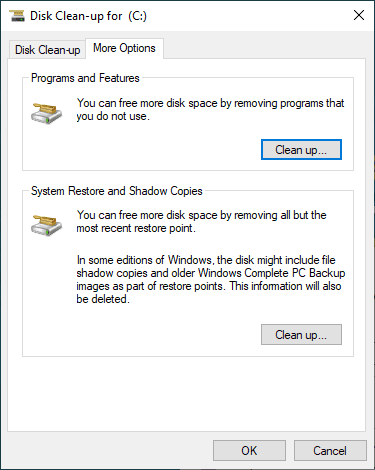
You’d better click each item to check the description. Then, choose one option and press OK. Follow the wizard on screen to complete removing system junk files from your Windows computer.
Case 2. Remove Useless Downloaded Files Manually
There is no doubt that you may download many files from internet. These downloaded files will be saved to the Windows default download folder or the specified locations on hard disk. If you don’t need to delete all of them, you can access to Downloads folder and manually delete the unnecessary files and folders.
If you downloaded files to the default location on Windows, the Downloads folder should be located in C:\Users. Enter the location to delete the useless files. If you have changed the download location, just access the specified location to perform the junk removal. If you forget the specified location, never mind. Go web browser to check the save location of downloaded files.
Case 3. Delete Duplicate Files
Usually, there are lots of duplicate files saved in computer. These files are usually regarded as junk files, taking up hard disk space. You can use a duplicate file finder to find all duplicate files. Then, delete all of them.
Compared with a duplicate file finder, it’s better to delete these files from locations like Documents, Pictures, Downloads or Videos folders, because your computer may become unbootable sometimes when using duplicate file finder.
Case 4. Delete Useless Files Manually
Except for files mentioned above, you must save other numerous files on computer. Some of them are useful to you, while some are not. Under this circumstance, you can choose to get rid of the needless files from your computer.
You need to finish the whole process manually. Just take your time. Or you can clean useless files periodically to create a good computing environment.
After trying these methods, we think you have removed most junk files from computer and you’ve got much free space. Then, your computer performance will be improved greatly.
If Some Useful Files Are Deleted by Mistake
If you deleted some important files by mistake when you were deleting junk files with methods above and you can’t find them anywhere, a piece of third-party data recovery software can help you find the lost files.
MiniTool Power Data Recovery, a free file recovery utility, can help you rescue lost data. It is specially designed to recover lost files from multiple types of data storage devices, including computer hard drives, SD cards, USB flash drives, etc.
Please follow this tutorial to restore the deleted data with this recovery utility:
1. Open the software to get the main interface.
2. After entering This PC module, you can see all drives on computer. Select the target drive (where the deleted files are used to locate) and click Scan to begin.
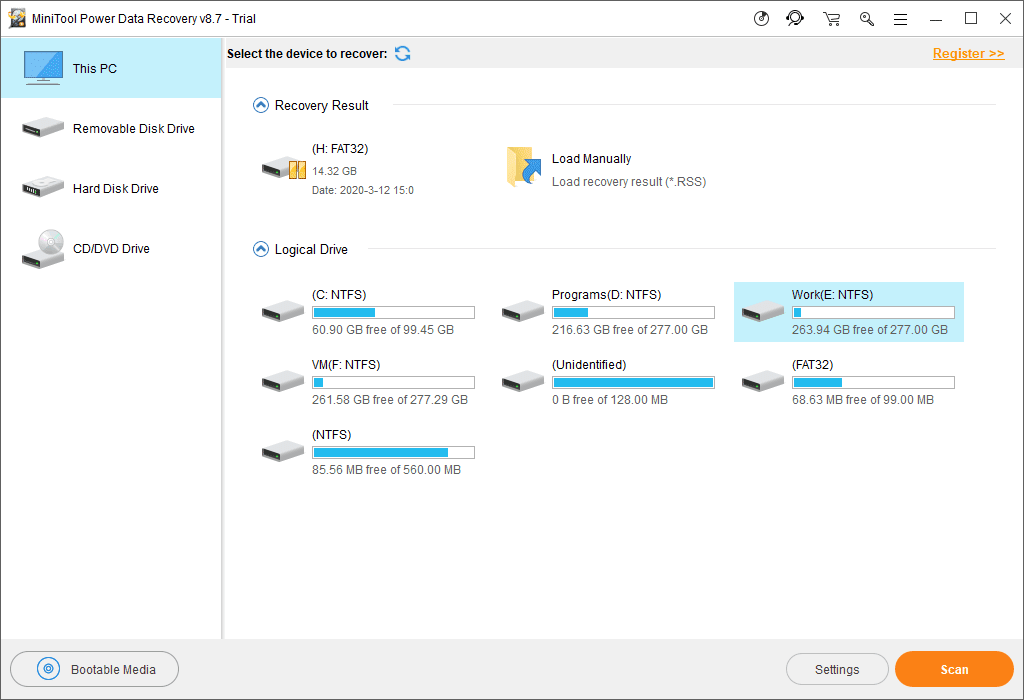
3. The scanning process will last for some minutes. Just be patient to wait.
4. You can see the scan results after the scanning process ends. Browse each folder to view the items. Choose what you want to recover and then click Save. Choose a destination to keep these recovered files.
Final Words
Reading here, we guess, the queries about how to delete system junk files from computer and how to remove junk files from hard drive to free up disk space have been solved. Also, you get to know this useful software – MiniTool Power Data Recovery. You can make use of it recover vital files in case you delete them by mistake one day.
Also read about: Ultimate Fixes – Can’t Download Files on Windows

