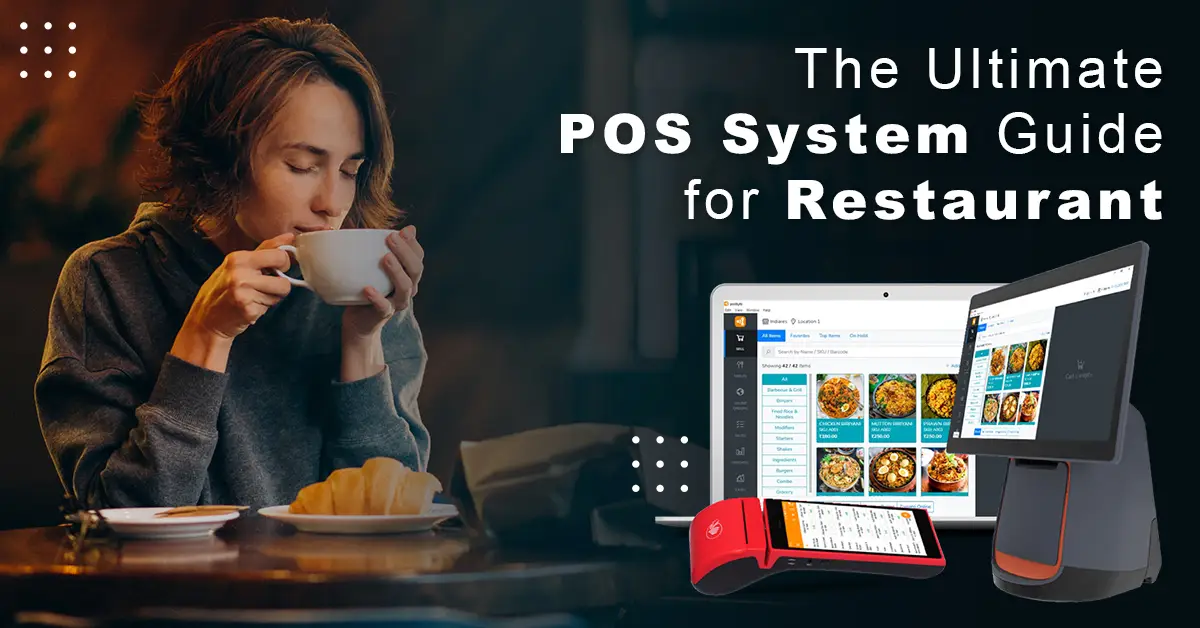Microsoft Outlook is the most popular email client, known for its security benefit. It also integrates with another Microsoft program. Although, MS Outlook saves its mailbox data in PST file format. On the other hand, Mozilla Thunderbird is a desktop-based and open-source email client. In addition, users can effortlessly access Thunderbird on various platforms, such as Mac, Windows, and many more. It stores all mailboxes in MBOX formats which is also used by many email clients. For such reasons, users are moving from Outlook to Thunderbird. That’s why users want to open PST file in Thunderbird.
In an upcoming guide, we are here to discuss the procedures to convert Outlook PST to Thunderbird. We will mention all possible solutions so that you can get your answer from this blog. Moreover, we will also include an efficient solution, PST Converter. It will help you to import your PST files in Thunderbird without Outlook. But before moving towards the methods, you should know the reasons behind it.
Why do Users want to Import PST to Thunderbird?
There are some reasons to import PST file to Thunderbird. You just need to go through them. It will help you to accomplish the solutions more easily.
- Spam Filtering
- Supportability
- Data Security
- Exclusive Plugins
- Storage Facility of pCloud
- Single-button archive
Here, we have mentioned all benefits of using Mozilla Thunderbird. Now, we will move towards the solution to transfer PST files to Mozilla Thunderbird.
How to Open PST File in Thunderbird?
We have several ways to convert Outlook PST to Thunderbird. You can check them out.
- Convert PST files to MBOX with the help of Thunderbird
- Import PST to Thunderbird through Google Takeout
- Migrate Outlook PST files to Mozilla Thunderbird
- Reliable Solution to import PST files to thunderbird Without Outlook
Now, we will elaborate on each method.
Method 1: Convert PST Files to MBOX With The Help of Thunderbird
- First, download Mozilla Thunderbird from the given URL:
- After that, navigate to the options menu > Tools > Import button.
- Then, the import wizard will open and show Address Books, Feed Subscriptions, Emails, and Settings. You can opt for any options and click on the Next button.
- Further, select Outlook as the file type to import > Next button.
- Your emails are successfully exported.
- In the end, click on the Finish button.
The above procedure will help to open PST file in Thunderbird. Sometimes, users want to save outlook emails to hard drive you can perform this process with the help of this blog.
Method 2: Import PST to Thunderbird Through Google Takeout
- First, launch your Gmail account and navigate to Settings > Forwarding and POP/IMAP. Choose the Enable IMAP button.
- Afterwards, open the Outlook application on your local machine and navigate to the File > Add Account option.
- Now, mention the Gmail credentials and click on the Enter button.
Note: Your Microsoft Outlook account is now synced with your Gmail account.
- Then, create a new folder within the newly synced Gmail ID and shift the target Outlook emails to that folder.
- Further, launch Google Takeout with the following link:
- After that, choose the only mail option and include all messages under the All Mail option > Next button.
- In the Customize Archive Format tab, highlight the Delivery method, Export type, File type, and size. Click on the Create Archive button.
- Now, you can download the resultant ZIP file consisting of Outlook data in MBOX format.
Hence, the above solution will help you to open PST file in Thunderbird.
Method 3: Migrate Outlook PST Files to Mozilla Thunderbird
- First, navigate to the Start button > search Control Panel > Programs > Default Programs > Set your default programs.
- After that, choose Outlook from the Programs tab > Set this program as default.
- Then, click on the OK button to save the left changes.
- Afterwards, open Mozilla Thunderbird > Display the Thunderbird Menu option.
- Now, move to the Tools > Import option.
- Further, choose Mail or Import Everything option > Next button.
- Choose Outlook as the file type > Next button.
- Lastly, click on the Finish button.
It will help users to open PST file in Thunderbird. We have mentioned all the possible manual solutions to view PST files in Mozilla Thunderbird. But you have seen that the above procedures are too time-consuming. In addition, it requires technical knowledge to accomplish the above solutions. Even though there is a high chance of losing crucial data while importing Outlook PST files in Thunderbird. If you do not want to face any such problem, you can opt for a third-party utility.
Method 4: Reliable Solution to Import PST Files to Thunderbird Without Outlook
PST Converter is the most efficient and comprehensive software. It is highly recommended by IT Professionals and Experts to open PST files in Thunderbird without installing Outlook. It convert PST to CSV with 100% data accuracy. There is a feature to remove duplicate emails from the desired Outlook mailboxes. Moreover, you have the option to exclude attachments from the selected PST files. Further, users can easily do the migration process of PST files to Thunderbird without data loss.
End Words
We are here to conclude and hope you got your answer from this technical guide. We have mentioned several ways to open PST file in Thunderbird. You can understand and follow the above solutions as per your requirement.
Read more: Best Ways to Remove PST File Password