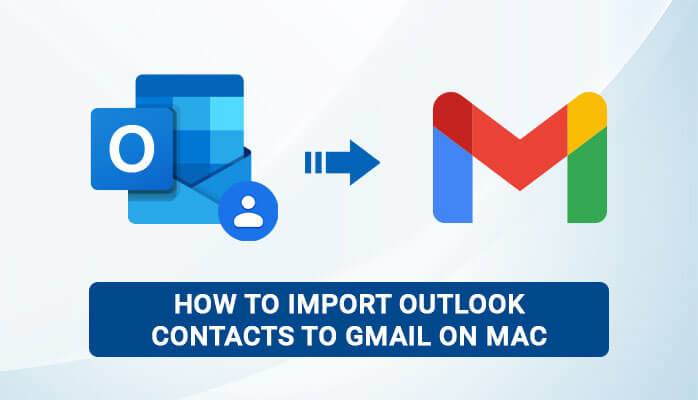Last Updated on July 19, 2024 by Team Experts
Every user has more than one email account either on the same web client or a different web client for various purposes. At times managing two email accounts can be troublesome, especially while dealing with contacts. To avoid this, many Mac users prefer keeping their contacts backup in one email client. Today in this blog, we will talk about one such way using which Mac users can transfer contacts from Outlook to Gmail or Import Outlook Contacts to Gmail on Mac.
Copying a single contact one by one can be a bit of a hassle. Luckily, both Outlook and Gmail offer to import Outlook contacts to Gmail and vice-versa. The process of transferring contacts cannot be performed in single clicks so we will guide you through the process in detail.
How can I Sync my Outlook Contacts with Gmail?
In the section, we will discuss the two different approaches through which Mac users can move contacts from Outlook to Gmail.
Method 1: Manual Method
Method 2: Professional Method
#Method 1: Import Outlook Contacts to Gmail manually
The manual method to migrate contacts from Outlook to Gmail consists of three steps. Firstly, users have to save the MS Outlook contacts into TXT format and then convert them to a CSV file format first. After that, the CSV file format gets transferred into the Gmail contact group. Below we will discuss the detailed procedure to move contacts from Outlook to Gmail.
Step1: Convert Mac Outlook contacts to TXT format
To import Outlook contacts to Gmail, we first need to save the Outlook contacts in TXT format.
- Open Microsoft Outlook on your Mac device.
- Navigate to the File Menu and the choose Export button.
- From the Export window, choose the Contacts to a list option.
- Choose the name and select the desired location of the contacts.
- Now, click on Save and an import confirmation message will be displayed.
Step2: Export TXT file to CSV file format
The TXT file format is not supported in Gmail. So to successfully export Outlook contacts to the Gmail account, second we need to convert the TXT file format to CSV file format.
Below we shared the steps by which users can easily export TXT to CSV file format.
- Open Microsoft Excel and then select the TXT file.
- Go to the File menu and navigate to the Save As option.
- From the different file formats shown on the screen select CSV file format.
- Select the desired location to Save the .csv file format.
Step3: Import CSV file format to Gmail contacts
Follow the steps below to complete the process of exporting Outlook contacts to Gmail accounts.
- Open your Gmail account and Sign in using credentials.
- Go to the contacts option on the left side of the window.
- Click on More and select Import.
- Choose the CSV file format from the given list and then, click Next.
- Open the desired location of the CSV file and then, click on Import.
- After import, Mac Users can see Outlook contacts in Gmail My contacts tab.
We have shared the manual procedure through which mac users can easily sync Outlook with Google contacts. The process is lengthy, critical, and has certain drawbacks to them. Let’s discuss a few of them.
Limitations of the Manual Method
- Mac users can not transfer all the contacts at once.
- Missing a single step can result in losing important contacts.
- The procedure is time-consuming and requires a lot of effort,
- Users need to have good technical knowledge before performing the above method.
To avoid these drawbacks, Many professional users recommend going with a professional approach to easily transfer contacts from Outlook to Gmail.
#Method 2: Professional Method to Import Outlook Contacts to Gmail
To avoid losing important contacts while transferring contacts from Outlook to Gmail. Going with an OLM converter for Mac is a reliable and risk-free solution. It is the most advanced solution to convert Outlook OLM contacts to Gmail without any data loss. There are other benefits of using a professional approach. A few key benefits are shared below.
- Users can easily sync Outlook with Google contacts in a few clicks.
- It obstructs any data alteration during the conversion process.
- The automated method keeps the data hierarchy intact.
- Data security is highly maintained throughout the conversion process.
- It also helps to migrate emails, tasks, and calendars along with contacts to various file formats and email clients as per the user’s requirements.
Note: Also read this blog to export Outlook contacts to CSV format on your Mac OS.
Conclusion
Switching from Outlook to Gmail is common nowadays, because of the benefits the latter provides. In this blog, we discussed both the manual and professional approaches to import Outlook contacts to Gmail. We have also stated how going with the professional method makes the process less time-consuming and prevents any kind of data loss.
Read more: Best Ways to Add AOL Account to Outlook