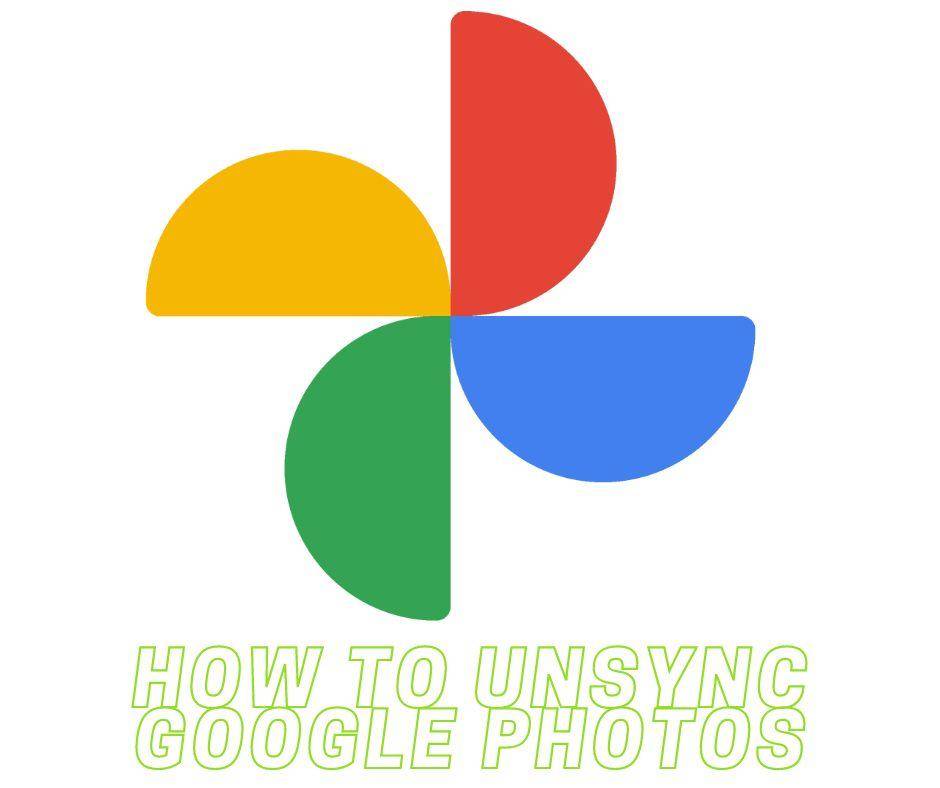Last Updated on April 11, 2024 by Team Experts
In a world where digital memories are cherished, Google Photos has emerged as a popular platform. However, if you’re seeking independence and control over your photo collection, it’s time to unsync. This article will take you on a journey to reclaim your autonomy, storage space, and privacy. Get ready to liberate your memories as we guide you through the process of unsyncing Google Photos.
Why Unsync Google Photos?
- Regain control: Say goodbye to automatic syncing and take charge of your photo management.
- Privacy empowerment: Remove the cloud connection and keep your memories secure.
- Customized organization: Break free from predefined structures and organize your photos your way.
Unsyncing Google Photos: A Step-by-Step Guide:
- Open the Google Photos app on your device.
- Access the settings menu by tapping on your user avatar or profile picture.
- Locate and select “Backup & sync.”
- Disable the backup and sync feature by toggling the switch.
- Confirm your choice and embrace the freedom from syncing.
- Decide whether to keep or delete locally stored photos.
What After Unsyncing:
- Manual control: Choose which photos to upload and when, giving you complete autonomy.
- Storage freedom: Reclaim space on your device by preventing automatic photo syncing.
- Privacy protection: Keep your memories exclusively on your device, away from cloud servers.
Frequently Asked Questions (FAQ):
Q1. Will unsyncing Google Photos delete my existing photos?
A1. No, unsyncing Google Photos will not delete your existing photos. They will remain safe in your Google Photos account.
Q2. Can I still access my photos after unsyncing Google Photos?
A2. Absolutely! You can access your photos through the Google Photos app or the web interface anytime you want.
Q3. Can I re-enable syncing after unsyncing Google Photos?
A3. Yes, if you change your mind, you can easily re-enable the backup and sync feature in the app’s settings.
Q4. Are there alternative cloud storage options available?
A4. Certainly! Explore other popular cloud storage options such as Dropbox, Microsoft OneDrive, or Amazon Photos.
Q5. Will unsyncing Google Photos free up storage space on my device?
A5. Unsyncing Google Photos stops new photos from occupying space, but it won’t directly reclaim storage on your device. You may need to manually delete locally stored photos to free up space.
Conclusion:
Unsyncing Google Photos allows you to take control of your photo collection, privacy, and storage space. By following the step-by-step guide provided in this article, you can break free from automatic syncing and customize your photo management experience. Embrace the freedom to choose which photos to upload and enjoy the privacy of keeping your memories on your device. Unsync, liberate, and cherish your memories on your own terms.
Read more: Tips and Tricks for Google Photos – Google Photos Tips