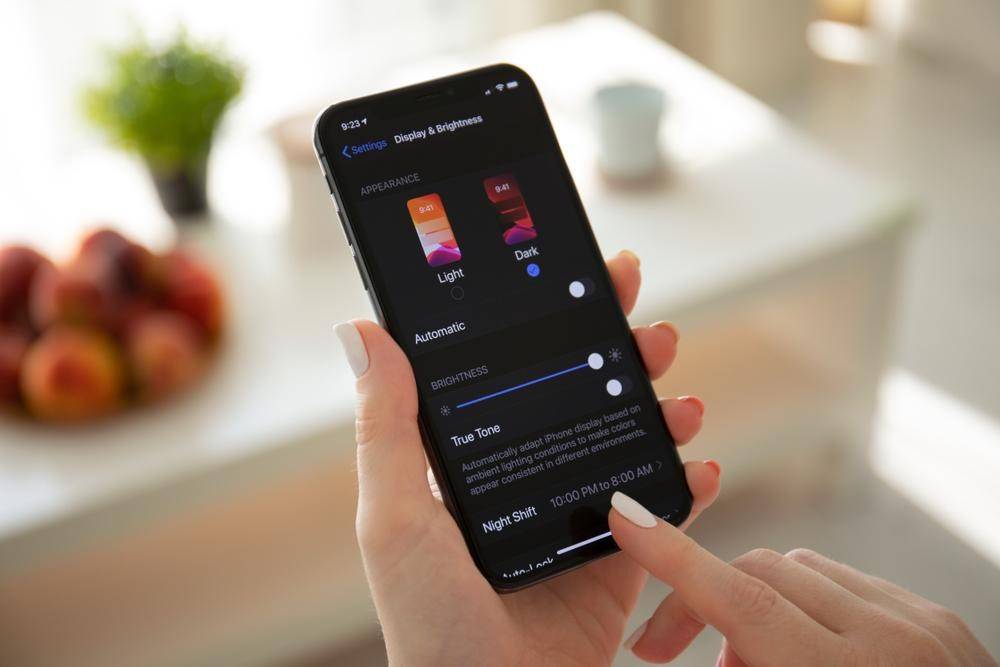Last Updated on April 17, 2022 by Team Experts
The iPhone & iPad is one of the top-leading smartphone devices that comes in a variety of shapes and sizes. Each invention coming in this operating system comprises some intuitive features and functions that make it one of the best-operating systems. Among those features, users find the ability to invert the iPhone’s colors.
The reversing color option on iPhone and iPad reduces the eyestrain and glare, making it easy for people with visual impairments or color blindness to read text easily. It’s also preferable for those who want to review things in dim ambient lighting.
Invert colors options basically is of two types including smart invert and classic invert. Smart invert works in a way by inverting the color of the display except for images, media, and some other apps that use dark mode. On the other hand, classic invert completely inverts the color of the screen without any exception for images or apps. So once the classic invert option will be enabled it will switch on everything.
Up till now, we’ve covered what is a color invert feature in iPhone and its types. Now to practically enable this feature on your iPhone or iPad, you need to follow the required instructions.
Let’s begin!
Steps to Invert Colors on the iPhone and iPad
1. This method of inverting colors is for those users who are using the iPhone version 12 or earlier.
- Open the Settings Apps on your phone.
- Go to General and then Accessibility.
- Tap Display Accommodations under the Vision section.
- Enable the Invert Colors option.
- Choose either Smart Invert or Classic invert as per your choice.
- Your screen color immediately changes when you enable or switch on between two of them.
To return the device color to the normal or default color, repeat the steps mentioned above. Tap on the Invert Colors section and select the Off button to display the feature.
2. The second method of inverting colors applies to the iPhone 13 and later versions.
- Open the Settings Apps.
- Select Accessibility.
- Under the accessibility option, choose Display & Text Size.
- You can find the feature of Smart Invert or Classic invert under Display & Text Size.
- Turn on the option that you want to apply to your device screen color.
How to create a shortcut of Invert Colors on iPhone.
Creating a shortcut is a great way to quickly reverse or invert the screen color on your iPhone device. Go to Settings and then Setup a shortcut by selecting General> Accessibility. From there you can find an Accessibility Shortcut. Tap on the shortcut and then select among the two Invert Colors option.
For iOS 13 and later versions, the shortcut can be created by following Settings > Accessibility > Accessibility Shortcut.
After picking up the Invert Color option close the settings and leave the screen. The next time you need to invert colors triple-press the home screen button or the side button on iPhone X and newer iPhone devices.
Is Invert the Same as Dark Mode?
The dark mode is a trending feature that is found almost on every smart device nowadays. Dark mode changes the color of the background making it appear dark with grayish or light text instead of dark text and graphics against a standard white background. It’s specifically used in the evening or night to reduce brightness which affects eyesight. The dark theme makes reading the text and other content on the screen even more comfortable. It can be enabled on the phone manually or either automatically based on ambient light or time of day.
Dark mode and Invert color are not the same as the dark mode is only applied to UI and supported apps and the color of the media such as video remains unchanged. While Invert colors are applied to everything on the background including media and other apps.
Is Invert and Night Shift mode the same?
Night Shift feature on iOS and Mac automatically adjust the overall colors on the display of your screen by reducing blue light and making the screen yellow. To determine the sunset timing in your area, it uses the clock and Geolocation feature of your device. When it detects the sunset in your location it shifts the screen display to warm colors. It returns to the regular settings once it detects the sunrise in your location. When Night Shift is turned on your device, Smart Invert also inverts the color display, which makes this feature useless. Instead of a dimmed color, your device will display everything in tinted blue, which is the opposite of the goal of Night Shift.
Final words
The invert color feature in iPhone and iPad is significantly been used by its users because of its ability to reverse or invert the background color. This feature is ideal for those who don’t want to put enough pressure on their eyes. It also reduces the eyestrain making it flexible to read the text in a darker mode. You can easily apply the Invert color feature on your iOS device with the help of the instructions that are listed above.
Read more: Check How You Can Change App Icons on iPhone