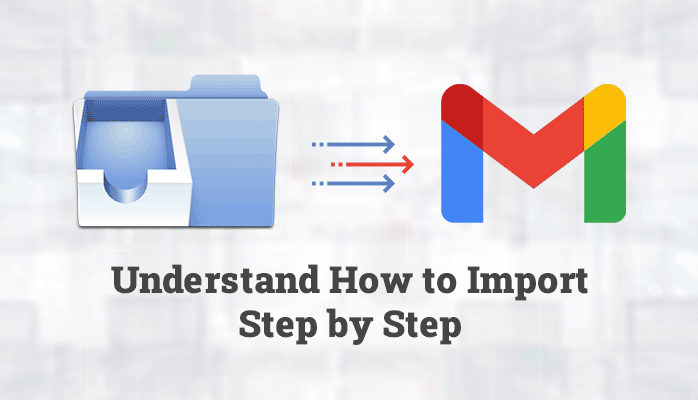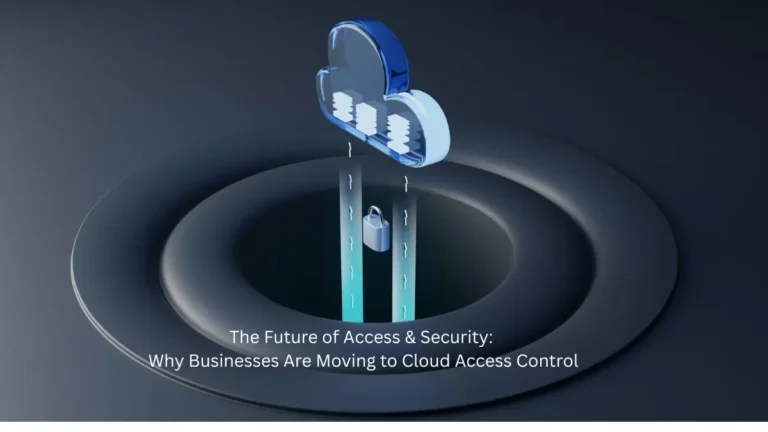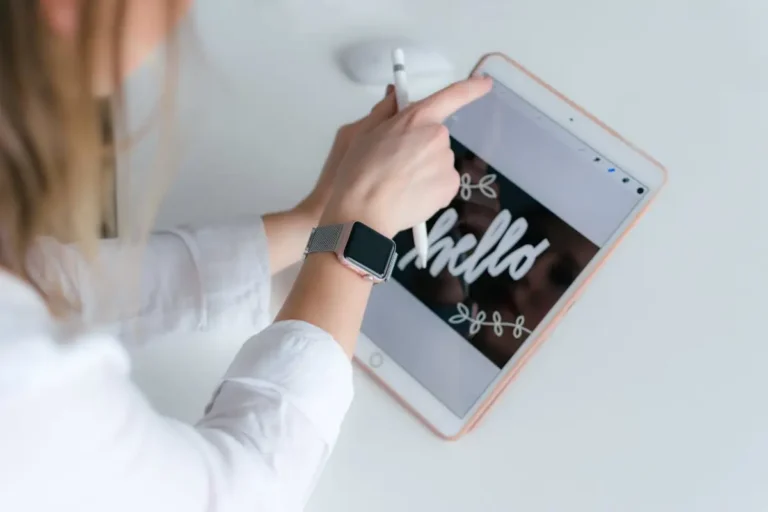Summary: There are several instances where users want an effective solution to import MBOX file in Gmail. This need arises as Gmail doesn’t support importing MBOX files directly. In this article, we are going to understand the prominent solutions how to import MBOX to Gmail using Thunderbird as an intermediary. Additionally, it sheds light on the direct software approach MBOX Converter Tool which is a fast and reliable method to perform this migration.
An MBOX file represents a container for the collection of electronic mail messages. The messages are saved in a single database file, and the new messages are added to the end of the file. Generally, it stores the messages together in a chain or series which contains all the information, including message text and any attachments. You can find various applications or API that supports the MBOX file-formats, including Thunderbird, Apple Mail, Opera Mail, etc.
However, it is a simple text format and provides low encryption of data. Therefore, the chances of data loss are high while working with MBOX files. In addition to this, it has a low message holding capacity i.e., of 128 characters. These limitations generate the need to import MBOX to Outlook, that is a more secure file format than MBOX. On the other hand, the popularity of Gmail is increasing every day. Apart from this, Google provides some additional features in Gmail that induce the demand to import MBOX to Gmail. Sometimes, users want also want to import PST to Gmail due to the various advanced features provided by the Gmail.
In this respect, we are going to explain the detailed procedure of how to open MBOX file in Gmail manually.
Detailed Methods to Import MBOX file in Gmail Using Thunderbird
Before discussing the detailed procedure, first, you need to understand that it requires an intermediary to upload MBOX to Gmail. Here, Mozilla Thunderbird is used to transfer MBOX files to Gmail. Although, some prerequisites are essential to perform this migration.
- Enable the IMAP access for your Google Account.
- Configure Gmail with Thunderbird.
- Download and Install the ImportExportTools Add-on.
Don’t panic! we are going to explain each step in detail that will help you to import MBOX to Gmail conveniently.
#1 – Enable IMAP Access for Your Google Account
Enabling the IMAP access will allow you to configure your Gmail account with Thunderbird. You need to perform the following steps to allow IMAP access to your Gmail Account.
- Sign In to your Gmail Account and select the Setting Gear Icon from the top right corner.
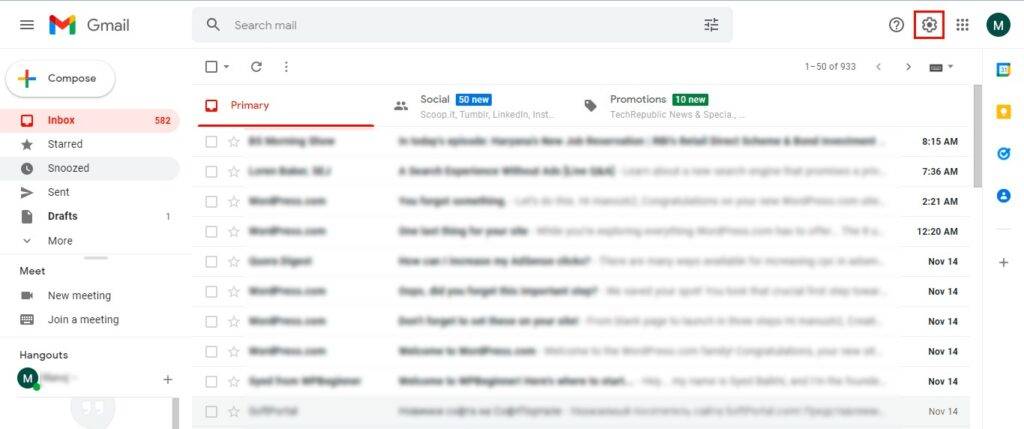
- Now, click on the See All Settings to open the setting wizard.
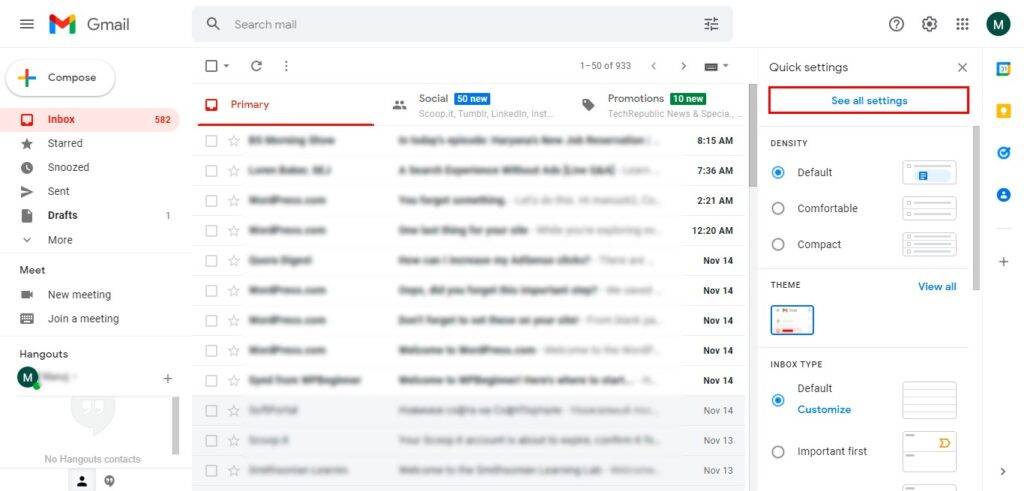
- Here, select the Forwarding and POP/IMAP options.
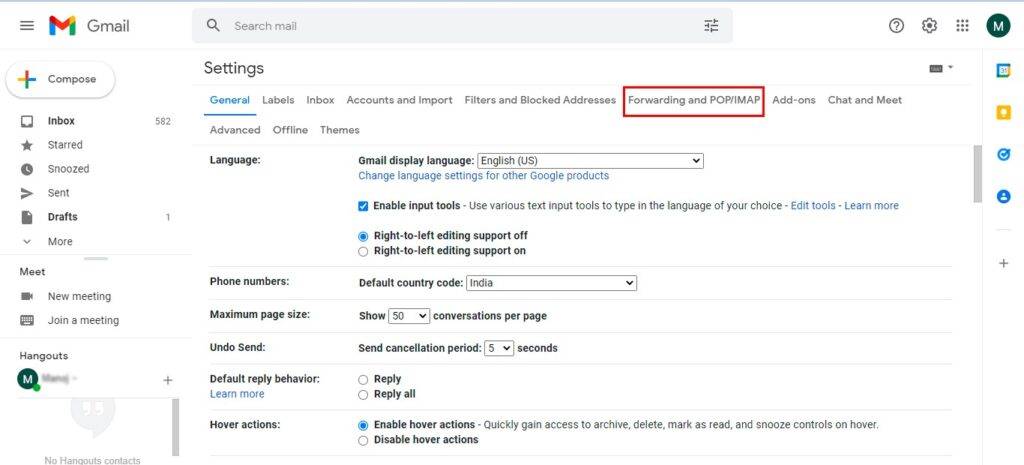
- Then, go to the IMAP access and check on the Enable IMAP option.
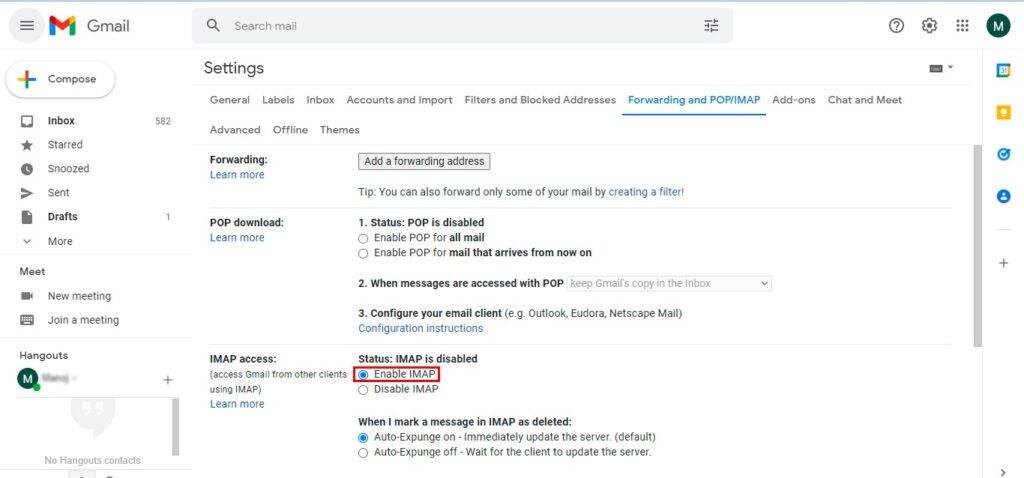
- At last, click on the Save Changes to enable IMAP access for your Gmail account.
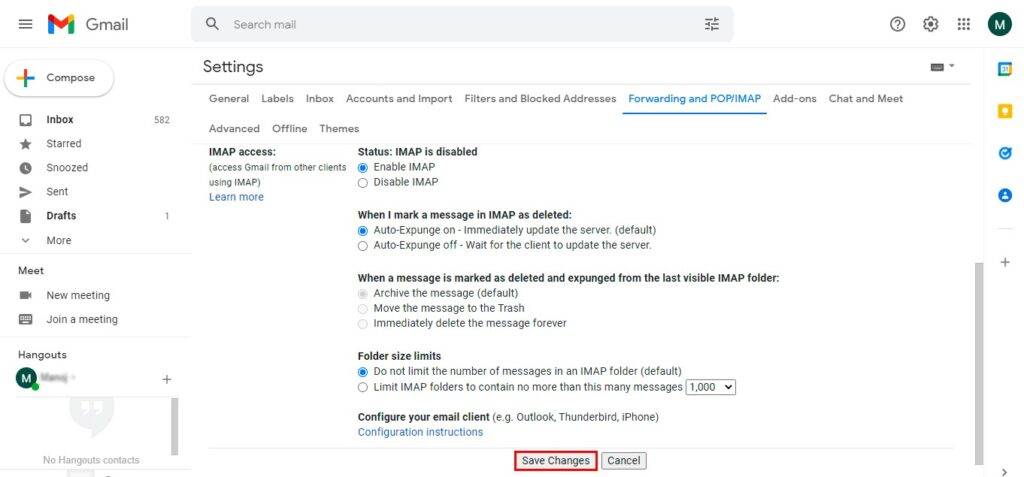
#2 – Configure Your Gmail Account in Thunderbird
To add and configure your Gmail account, you need to install Mozilla Thunderbird on your system. After that, execute the following steps to configure your Gmail account successfully.
- Go to the Home panel and click on the Email option.
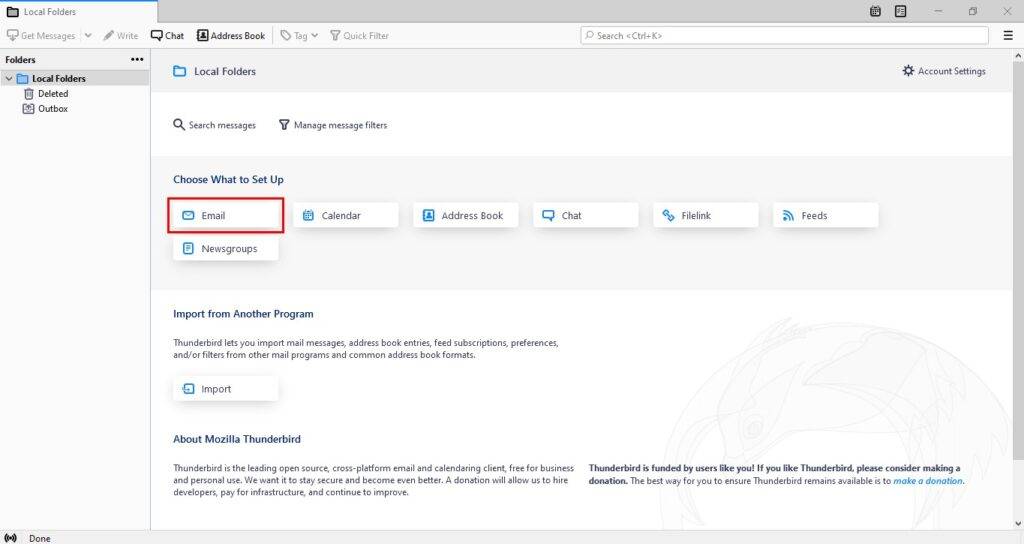
- Here, enter the login credentials to set up your Gmail account and press Continue to move ahead.
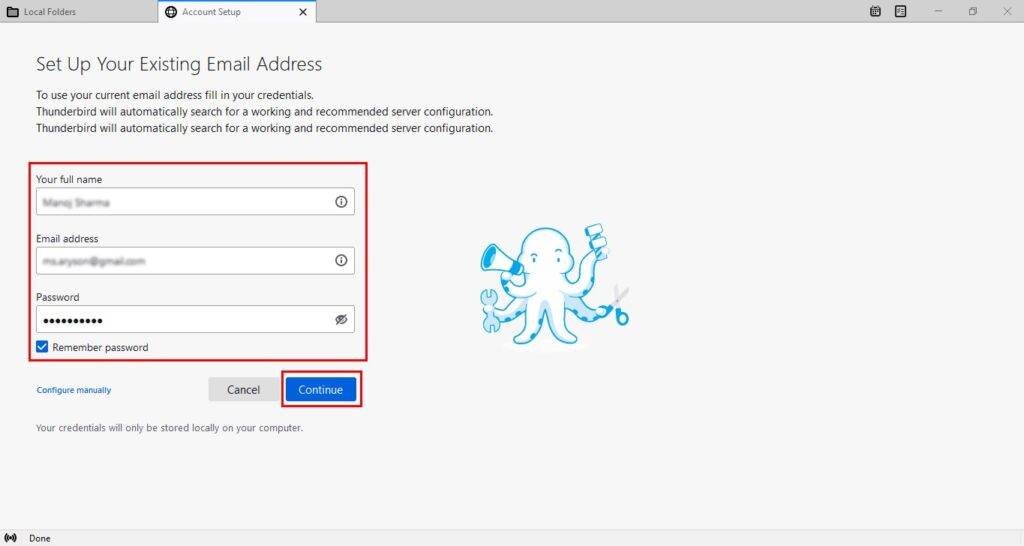
- In this wizard, enable/select the IMAP option and click on the Done button.
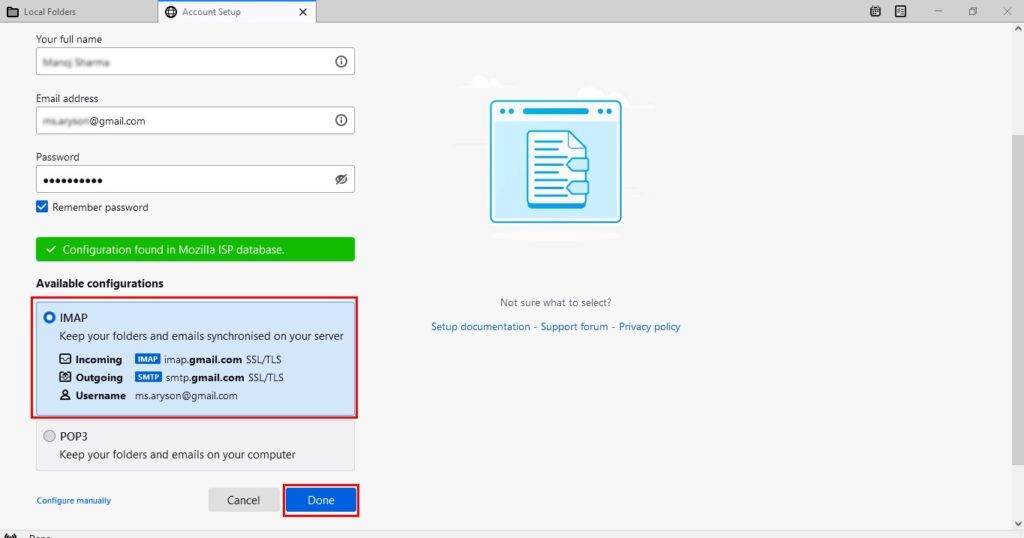
- Now, it enables you to access your Gmail account with Thunderbird.
#3 – Download and Install the ImportExportTools Add-on
Remember that you need to install the ImportExportTools Add-on to upload MBOX files. It will help you to import MBOX to Gmail using Thunderbird as an intermediary. You need to perform the following steps to install this Add-on effectively.
- Navigate to the top right corner and click on the Display the Thunderbird Menu.
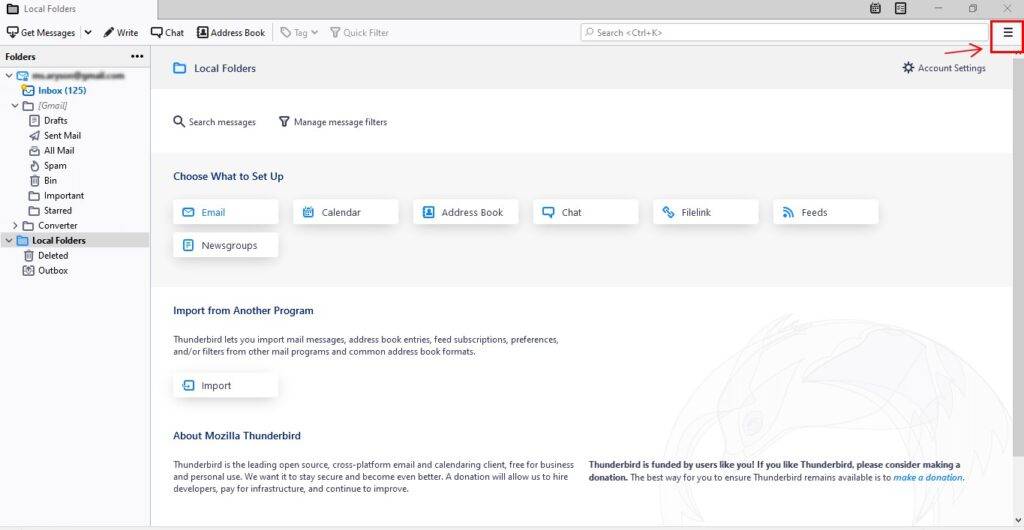
- After that, choose the Add-ons and Themes option.
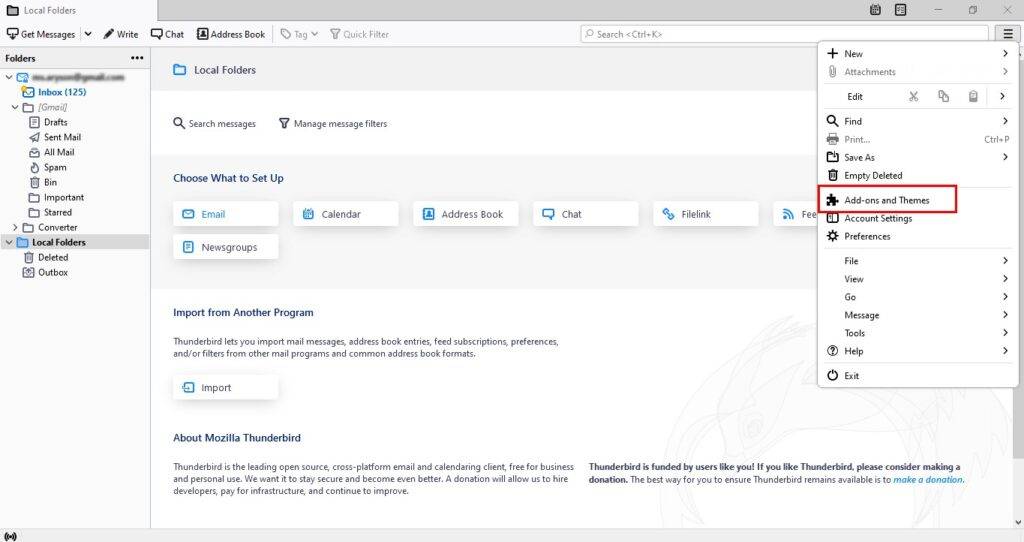
- In the search bar, enter ImportExportTools and press Enter.
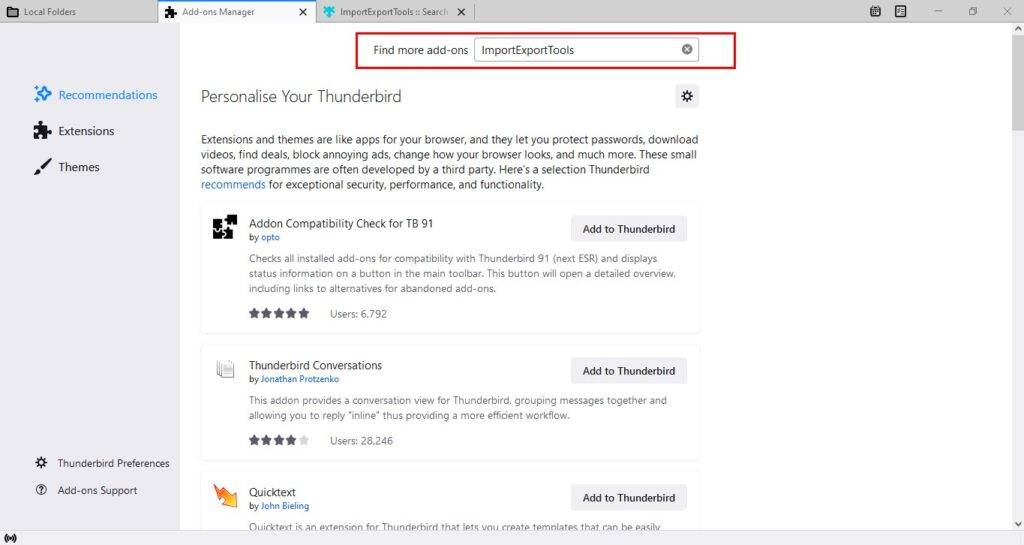
- Now, Click on the Add to Thunderbird option available along with the ImportExportTools NG.
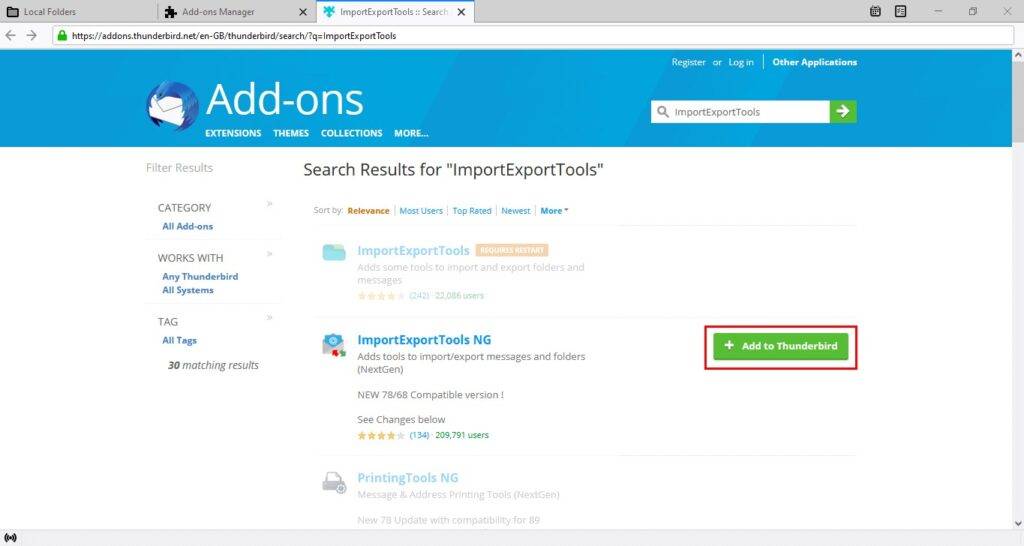
- A pop-up occurs, click on the Add button and restart the application.
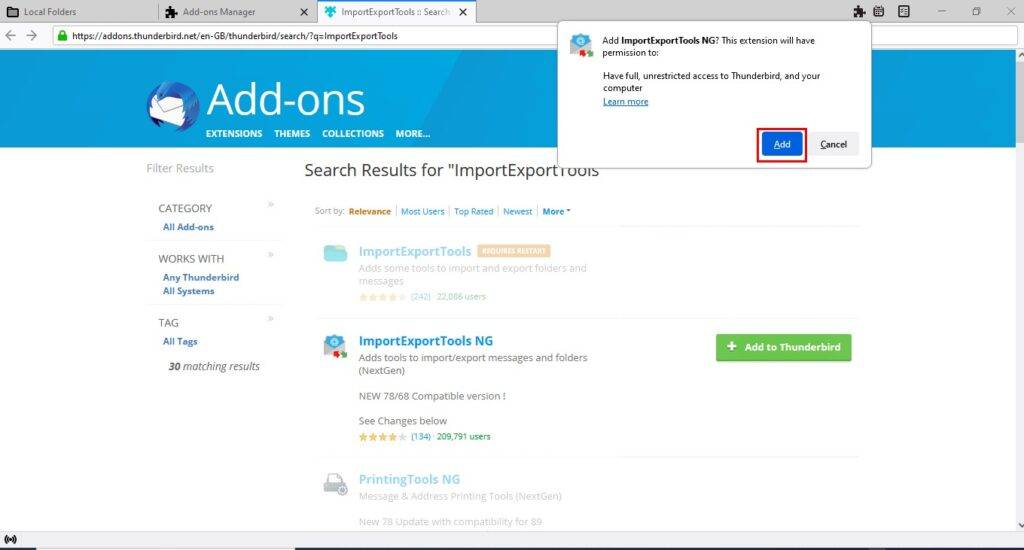
After the successful completion of the above three steps, you are now able to import the MBOX file to Gmail using Thunderbird.
Transfer MBOX File Into Gmail Using Thunderbird
In this section, we are going to explain the stepwise procedure to upload MBOX to Gmail. For this, you need to execute the following steps:
- Select the Local Folders option from the left side panel.
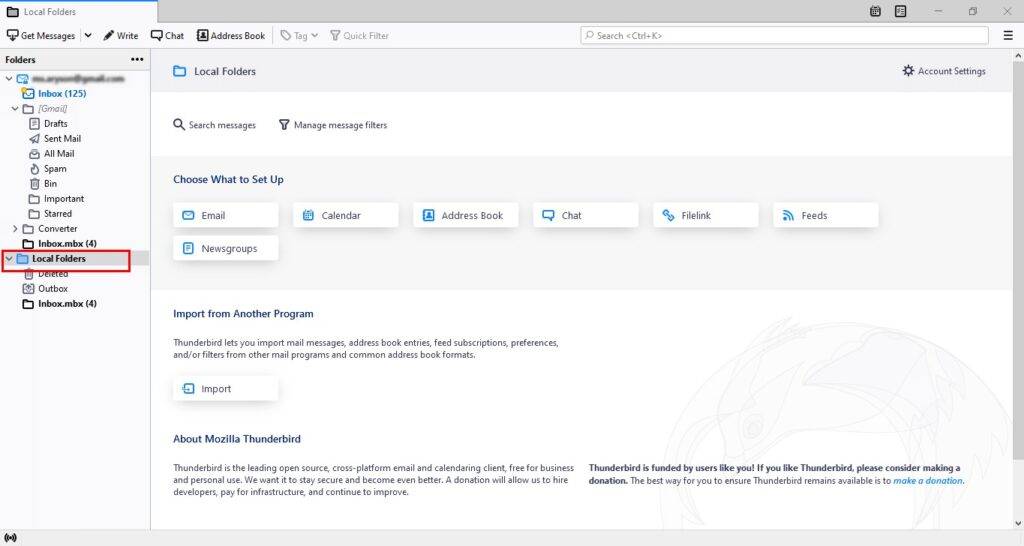
- After that, right-click on it to choose ImportExportTools NG. Now, tap the Import MBOX File option.
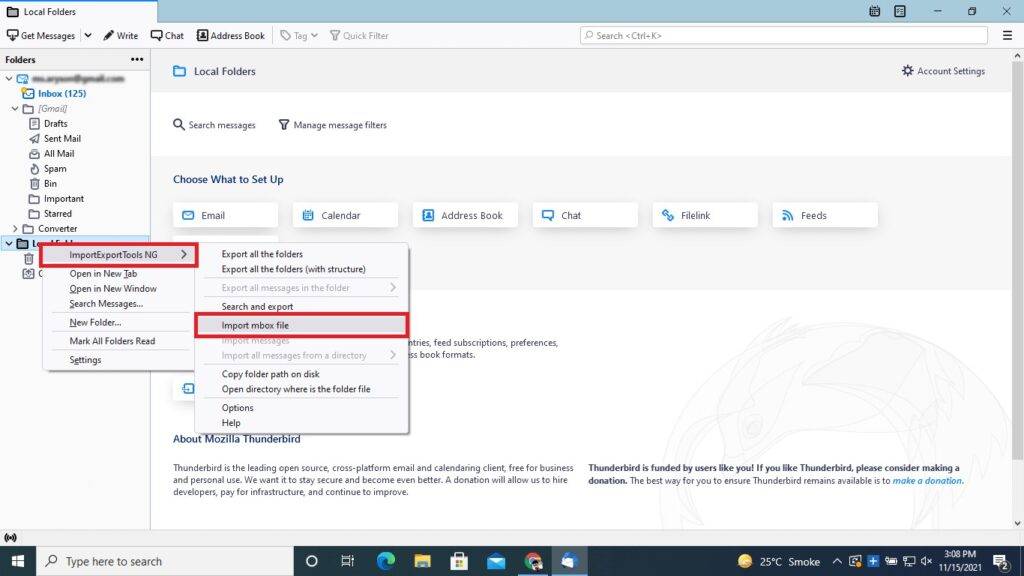
- From the next wizard, select Import directly one or more MBOX files and click the Ok button.
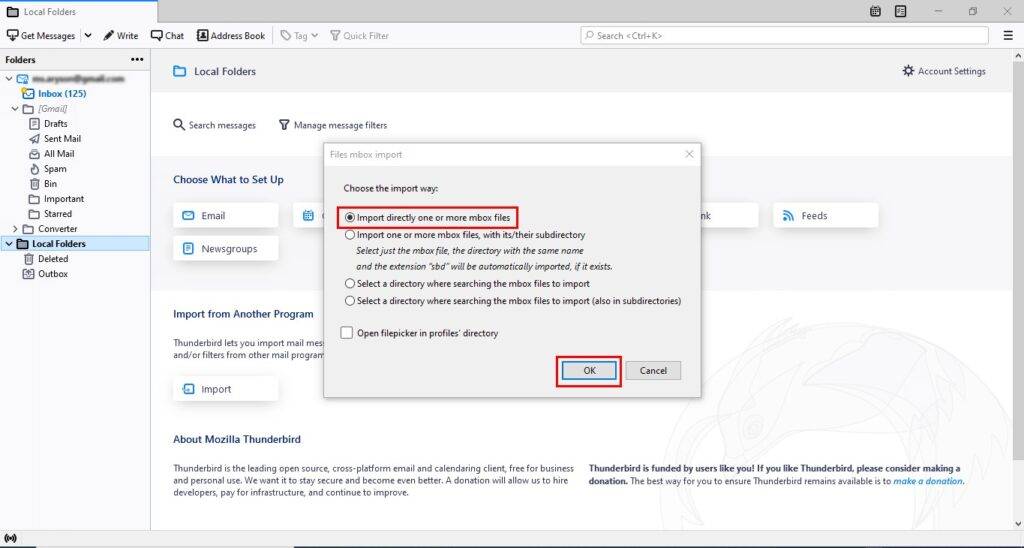
- Now, browse and select the MBOX file from your system and click Open to import it.
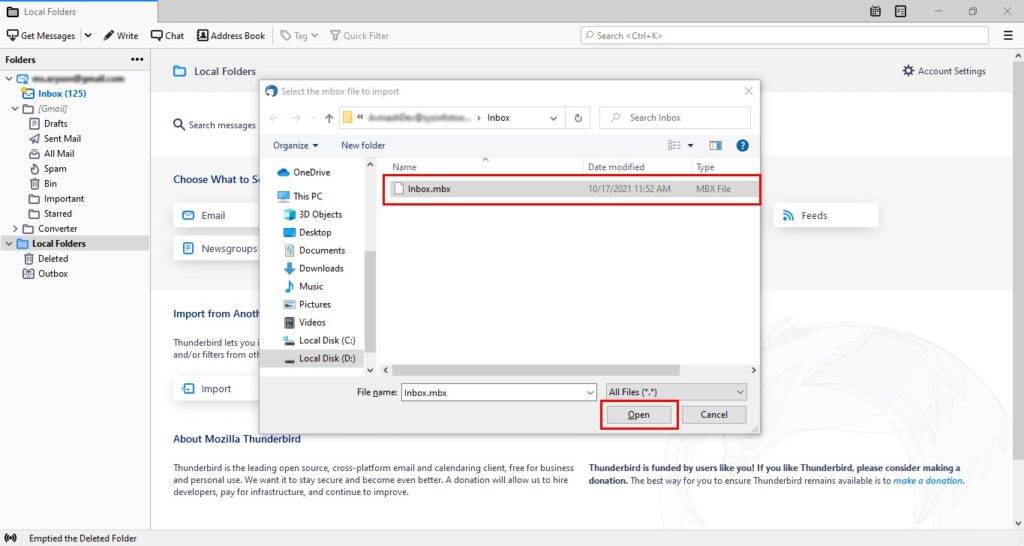
- It loads the MBOX file on the Local Folders with the same label.
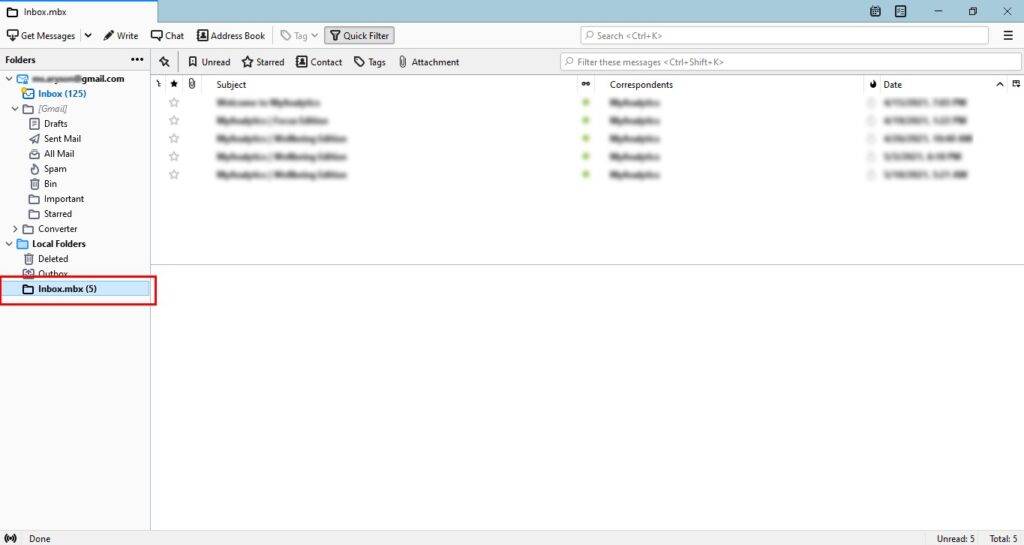
- In the end, you need to drag the MBOX file to your Gmail account label area.
The above steps will help you to import MBOX to Gmail manually. However, this manual method is quite complex that consumes lots of time and effort. In this context, experts have advised opting for a professional software approach that is compatible with technical and non-technical users. Let’s move on to the advanced solution to transfer MBOX files into Gmail.
Professional Solution to Import MBOX to Gmail
This approach consists of a fast and reliable MBOX Converter tool that is an automated solution to accomplish this task. You can prefer this software approach as it is a simpler way that ensures high data integrity.
However, you should consider the following points before selecting an MBOX File Converter.
- It should allow you to convert single and multiple MBOX files in a single run.
- You should be able to convert MBOX to PST, PDF, CSV, EML, DOC, JSON, MSG, etc.
- Additionally, it should enable you to import MBOX to Gmail, Office 365, iCloud, and other popular email clients.
- In addition to this, it should consist of the Mail Filter, Remove Duplicate Mails, and maintain the original file hierarchy throughout the entire task.
It depends upon the user whether he prefers the manual or a professional software approach. However, you can analyze the performance by opting for a free trial version of such a utility.
Wrapping Up
Gmail is one of the popular email clients that provide Google’s security. Apart from this, many additional features entice users to migrate from their existing email service provider. In this context, this article explained the detailed manual and a professional solution to import MBOX to Gmail. The above-discussed methods will help you to perform this migration manually. However, you can also upload MBOX to Gmail with the help of an extensive MBOX Converter Tool.
Read more: An expert guide to convert PST to MBOX files on Mac OS