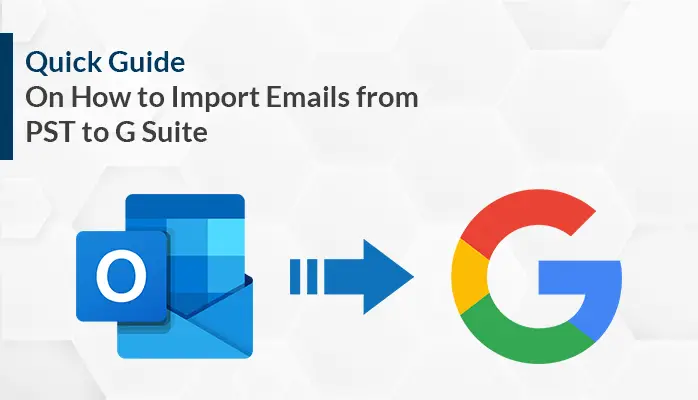Last Updated on October 3, 2023 by Team Experts
Summary: Often users ask “Can I import PST to Google Workspace?” The answer to this is Yes, you can easily import emails from PST to G Suite. Read this blog till the end to learn the best methods to perform the migration process. We will discuss a DIY approach and we will also look at a professional tool to import PST to G Suite effectively.
Many Outlook users often want to export PST files to Google Workspace as it provides a better interface and data security. Apart from this, it also offers many productivity tools to make the task quick and easier. Before discussing the solution, let’s look at some benefits that Google Workspace provides to its users.
Why Import Emails from PST to G Suite?
- Data in a G Suite account can be accessed from anywhere with an internet connection.
- G Suite is more cost-effective and offers an easy-to-use interface as compared to Outlook.
- It also offers other productivity tools like DOC, Spreadsheets, Google Drive, etc. that make the task easier for users.
- If you are planning to switch from Office 365 to G Suite, then you need to import PST files to your G Suite account to access the data.
These are the common benefits of G Suite that make users want to import PST files to Google Workspace accounts. Now, let’s move further and discuss the various solutions to perform the migration process.
How to Transfer Outlook PST to G Suite?
Migrating PST files to Google Workspace can be a risky task. There are various solutions available over the internet that can make the whole migration process complex. Here, in this section, we will explore the top 02 best methods to simplify the process for the users. Let’s begin with the manual approach.
Native Solution to Import PST to G Suite
The manual method to import emails from PST to G Suite is a 2-step process. In the first step, we will export the PST files from the Outlook account. After that, we will use the GWMMO tool to transfer PST files to Google Workspace account. Follow each of these carefully to get the required results.
#Step 1: Transfer Data from Outlook in PST File
- Open MS Outlook on your device.
- Navigate to the File menu and then click on Open&Export.
- Now, tap on Import/Export>>Export to a file. Click Next.
- After that, choose the Outlook data file(.pst) and select the folder to export.
- Specify the desired location to save the resultant file. Hit the Finish button.
#Step 2: Import PST to G Suite Using GWMMO
- Install the GWMMO application on your system. Launch it.
- Enter the G Suite credentials and Login into GWMMO.
- Select Migrate data to Google Workspace in the Migration type option.
- Now, click on Let’s Go to start the setup process.
- After that, select Migrate data from a PST file>>Add button and add the desired PST files.
- Lastly, Choose the Migrate All data>> destination account to import data to the G Suite and hit Migrate.
The above manual method helps users to migrate data from PST files to G Suite accounts. However, the limitations that come along with this method do not make it a reliable solution. Let’s discuss these limitations below.
Cons of the Manual Method
- This is a tedious process.
- Good technical knowledge is needed to perform this migration process.
- Missing a step can result in the repetition of the whole process.
- High risk of losing important data.
Automated Solution to Import Emails from PST to G Suite
Users can easily avoid the hassle of the manual approach by opting for a Professional PST File Converter to migrate data from PST to Google Workspace in batch with accuracy. This advanced method provides a quick and secure migration of PST files without disrupting the folder hierarchy. It also enables users to skip identical emails from the migration process. Using this approach, users can also open PST file in Thunderbird, Office 365, AOL, HotMail, Zoho Mail, etc.
Steps to Import PST Files to Google Workspace
- Download and Install the PST Converter on your device.
- Select the Single Files/Folders option and add the PST files.
- Check the required mailbox items from the tree structure.
- Choose G Suite as the resultant email client from the Save As menu.
- Provide the G suite Credentials and then click on the Sign in option.
- Lastly, hit the Convert button to Import PST to G Suite.
Conclusion
In this blog, we have discussed the best two methods to import emails from PST to G Suite effectively. We have also discussed the various reasons why users want to switch to G Suite. The manual solution is not a recommended solution as users need to have technical knowledge to perform the task. Therefore, tech experts prefer using the professional PST file converter to make the task easier and quicker.