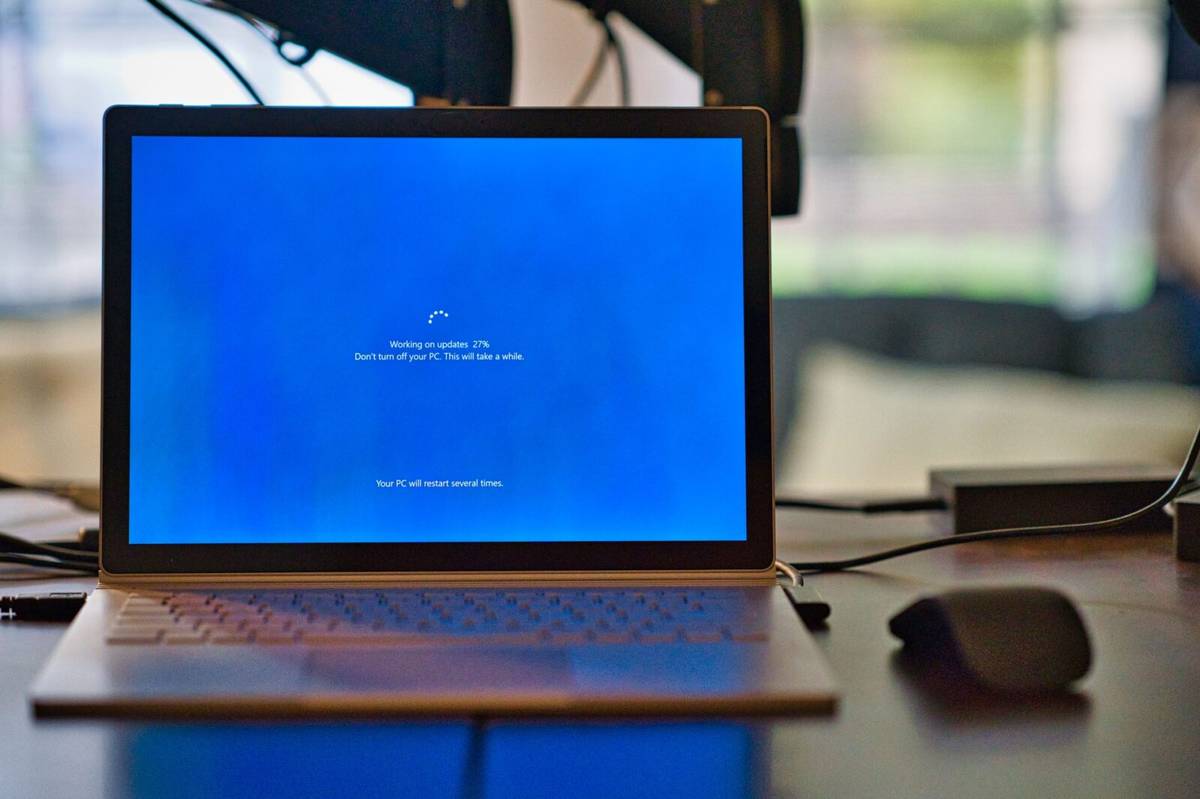Last Updated on July 7, 2024 by Team Experts
Outlook users face several errors while functioning their regular day-to-day tasks. Outlook error 0x800ccc0f is one of them. You can commonly receive this error while sending or receiving emails. In this blog, we will be discussing this particular error and the methods to fix it accurately.
Microsoft Outlook is the email service provider that is used by millions of users worldwide. The flexibility and the services that it offers are incomparable to any other email client, and that is the reason numerous users want to migrate to Outlook. You can make use of services like contacts, journals, notes, calendars, etc. However, while utilizing all these features, the users often have to look error 0x800ccc0f Windows 7 and in other Windows versions.
Talking about the Outlook error 0x800ccc0f, let us see how this error looks whenever a user encounters it. If the email transmission services in Outlook fail, then you encounter this error.
“Sending/Receiving reported error (0x800CCC0F): The connection to the server was interrupted. If the problem continues, contact your server administrator or Internet service provider (ISP).”
“Outlook send receive error 0x800ccc0f”
“Sending reported error 0x800ccc0f Outlook 365”
The error can pop up without any warning and can be difficult to deal with. It causes more frustration to you when your Outlook not responding. Since fixing this error can be a tricky task. We have provided the easiest ways for you to fix the Outlook error 0x800ccc0f Windows 10 and other versions. But before that, let us go through the reasons because of which this error arises.
Reasons for Outlook error 0x800ccc0f
The error 0x800ccc0f can show up at any point of the sending or receiving emails in Outlook. Below-mentioned are some possible reasons that give rise to this error.
- Corruption in the Outlook User Profile
The corruption in the user profile in Outlook is a possible reason for this error. Corrupt files create a problem in the transmission of emails leading to errors. The user can delete the current profile and make a new one to fix this error. Moreover, the incorrect settings of the profile are also a reason for this error.
- Slow and Unstable Internet Connectivity
Slow internet is the root of various problems in Outlook. If your net connection is slow, it results in problems, in sending and receiving emails, which eventually leads to error 0x800ccc0f. Nonetheless, if your internet connection is unstable still you will be facing the same problems.
- Exaggerating Antivirus Programs
Several antivirus applications installed on your systems stop various processes intentionally, thinking of the tasks as a threat to the system. It leads to problems in the functioning of the software and applications like Outlook. The antivirus programs of applications stop the permissions that allow the sending and receiving of emails in Outlook, generating the Outlook error 0x800ccc0f.
- Corruption in the OST File
OST files are the offline storages for the Outlook application that can be uploaded easily. Perhaps, these files can become corrupt that causes different errors in Outlook. The error 0c800ccc0f can also be a result of a corrupt OST file being used in Outlook.
As we have gone through all the possible reasons that can show the error 0x800ccc0f in Outlook. Let us move forward and understand the methods to fix this error in Outlook.
How Do I Fix Windows Mail Error 0x800ccc0f?
The below methods can work in different situations. Although, all of these can help you to fix the Outlook error 0x800ccc0f.
1. Checking the Internet Issues
The internet issues seem to be not a big deal, but usually, the error pops up due to this reason alone. You need to check your internet connectivity if you face any errors. Furthermore, you should also check the connectivity to the Exchange server of MS Outlook. The gateway setting should be proper, and the stability of the internet should also be kept in mind.
2. Disabling the Firewall and Antivirus
The Antivirus and Firewall systems of a PC can hinder the services of MS Outlook. They are installed to keep in check the malicious programs that can harm your system. Occasionally, these programs misinterpret the permissions of Outlook and stop them from going ahead, leading to Outlook error 0x800ccc0f. You need to disable all the firewalls that your antivirus program has installed for the smooth sending and receiving of emails in Outlook.
You can do this by going to your Control Panel or directly through the Antivirus icon on your taskbar.
If you can fix the error by disabling your antivirus and firewall on your PC, then follow the below steps to clear all the pathways for email transmission.
- Open MS Outlook and select the Tools icon and under that Email Accounts.
- Now, click on View or change existing email accounts, and then hit Next.
- After that, Click on Add and select POP3. Then, click on Next to proceed.
- Enter the correct settings for POP3 mail and press the Next button.
- At last, click on Finish and verify the Outlook account settings.
3. Verify the Outlook Profile
The irregularities in the Outlook profile can also generate the Outlook error 0x800ccc0f. In this scenario, you can change the settings of your Outlook profile and restart Outlook after saving them. In case you are not able to do that, you can delete your current profile and rather make a new one. The steps mentioned below will help you to do the same.
- Run the MS Outlook software on your PC and press the File icon.
- Now, Find the Account Settings option and click on it.
- Under Account Settings, pick Manage Profiles.
- After that, click on Show Profiles in the new tab.
- Select the Add button that will open the New Profile tab. Fill in the name of your profile and hit OK.
- Then, type the email address and password that you want to add to Outlook in the new tab. After some time, the synchronization will be complete.
- Click on Finish to proceed further.
- At last, mark on Always use this Profile and click Ok.
Through the above steps, your new Outlook profile will be created, and you will be able to fix the error 0x800ccc0f.
4. Emptying the Mailbox from Suspicious Emails
Spam and malicious emails that are suspicious to the users should never be kept in the Outlook mailbox. These emails can pose more damage to the email client more than you can think about. It can cause the Outlook rules not working error.
You should delete the email that you think is suspicious and try sending and receiving the emails to see if the error is gone. Additionally, never overstuff your Outbox folder. If you have a lot of emails in your Outbox folder, clear it as soon as possible as it could lead to the Outlook error 0x800ccc0f.
5. Checking the Router’s MTU
MTU stands for Maximum Transmission Unit. There have also been cases where the MTU size of the router has led to Outlook sending error 0x800ccc0f.
Users need to verify the size of the incoming and outgoing email on the router MTU. If you have trouble with that, you need to contact your router support team.
6. Use Safe Mode of Outlook
The Safe Mode of MS Outlook helps you to open and access Outlook without any add-on plugins and add-ins. If you would be seeing the Outlook error 0x800ccc0f due to any third-party plug-in, then you would not see this error in the safe mode.
Using the safe mode, you can identify the faulty add-in and can remove it, and try to run Outlook in normal mode. The below steps will allow you to open Outlook in Safe Mode.
- Open the Run command on your system by pressing the Windows and R keys simultaneously.
- Type “outlook.exe /safe” and press OK.
- You will see the Choose Profile tab. Select the profile and click on OK. You would now enter the safe mode of MS Outlook.
7. Through the Inbox Repair Tool
If there is corruption in your OST file, then the Outlook error 0x800ccc0f will pop up. You can fix the error in your OST using the inbuilt utility that is provided by Microsoft.
The Inbox Repair Tool assists you in scanning the errors in your OST file and then recovers them. It is an easy method to fix the corruption in the OST files. However, it sometimes becomes difficult to find the tool on your device. Therefore, we have mentioned the locations where you can find the tool as per your Outlook versions.
For Outlook 2019 and 2016:
32bit – C:\Program Files (x86)\Microsoft Office\Office16\
64bit – C:\Program Files\Microsoft Office\Office16\
For Outlook 2013:
32bit – C:\Program Files (x86)\Microsoft Office\Office15\
64bit – C:\Program Files\Microsoft Office\Office15\
For Outlook 2010:
32bit – C:\Program Files (x86)\Microsoft Office\Office14\
64bit – C:\Program Files\Microsoft Office\Office14\
For Outlook 2007:
32bit – C:\Program Files (x86)\Microsoft Office\Office12\
64bit – C:\Program Files\Microsoft Office\Office12\
Other Locations to find Scanpst.exe
C:\Program Files (x86)\Microsoft Office\root\Office16\
C:\Program Files\Common Files\System\Mapi\1033\
C:\Program Files\Common Files\System\MSMAPI\1033\
Now, let us show you how you can fix the errors in your OST file using this tool.
Follow the below steps precisely to recover your OST files and solve the Outlook error 0x800ccc0f Outlook 2016 and other versions.
Step 1: Run the Inbox Repair Tool Scanpst.exe file from one of the above locations on your system.
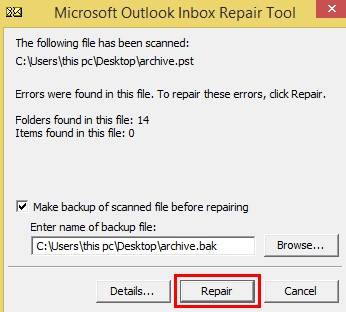
Step 2: Select the Browse button and pick the corrupt OST file to recover.
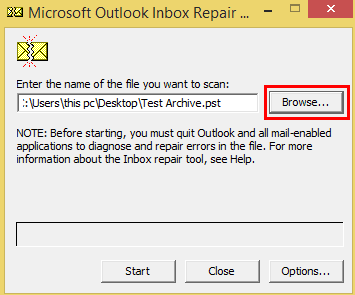
Step 3: Choose the OST file and press Open.
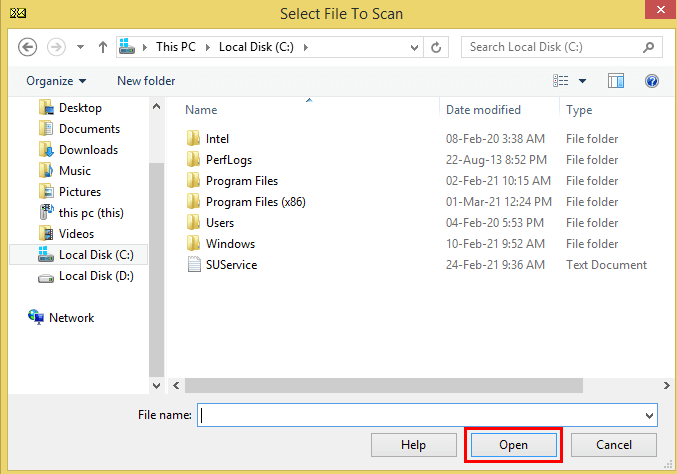
Step 4: Now, hit the Start button to initiate the scan.
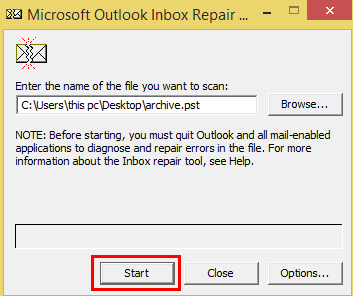
Step 5: Once the scan is done, mark on the Backup option to save a copy of the old PST file.

Step 6: Then, click on the Repair button, and the repair process will start.
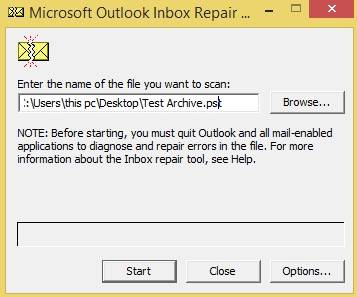
Step 7: After the OST file repair is finished, a pop-up window will display. Click on OK, and your OST file is repaired.
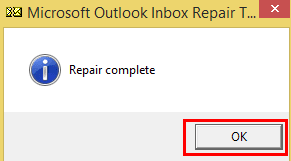
The Inbox Repair Tool turns out to be an easy way out for fixing the corruption in OST files to fix the Outlook error 0x800ccc0f. Nevertheless, this utility has some problems when it comes to fixing the large-sized corrupt Outlook files.
It may take more than one attempt to fix the error in some cases. Furthermore, the tool does not work on encrypted files which are more than 2GB. In some cases, the scanpst.exe leaves some bad areas in the file that can lead to further errors.
If you want to overcome all these issues, and errors including the Outlook error 0x800ccc0f in fixing the Outlook files, you can directly go for an alternate solution, i.e., OST File Repair Tool. It is the finest tool to repair and recover any Outlook OST file without any hassle. You can also save the recovered data of the Outlook OST files in different file formats like PDF, MSG, EML, PST, MBOX, etc.
Conclusion
Here, in this blog, we have talked about the Outlook error 0x800ccc0f. All the possible reasons that generate this error have been mentioned. In addition to that, various methods to fix this error are discussed so that you can get rid of it. All the methods are useful for different cases and can be useful. If you want to go for the professional method, you can use the third-party tool method to securely repair your Outlook files and fix any Outlook error, including 0x800ccc0f.
Also read about: Error code 0X80300024 Windows OS