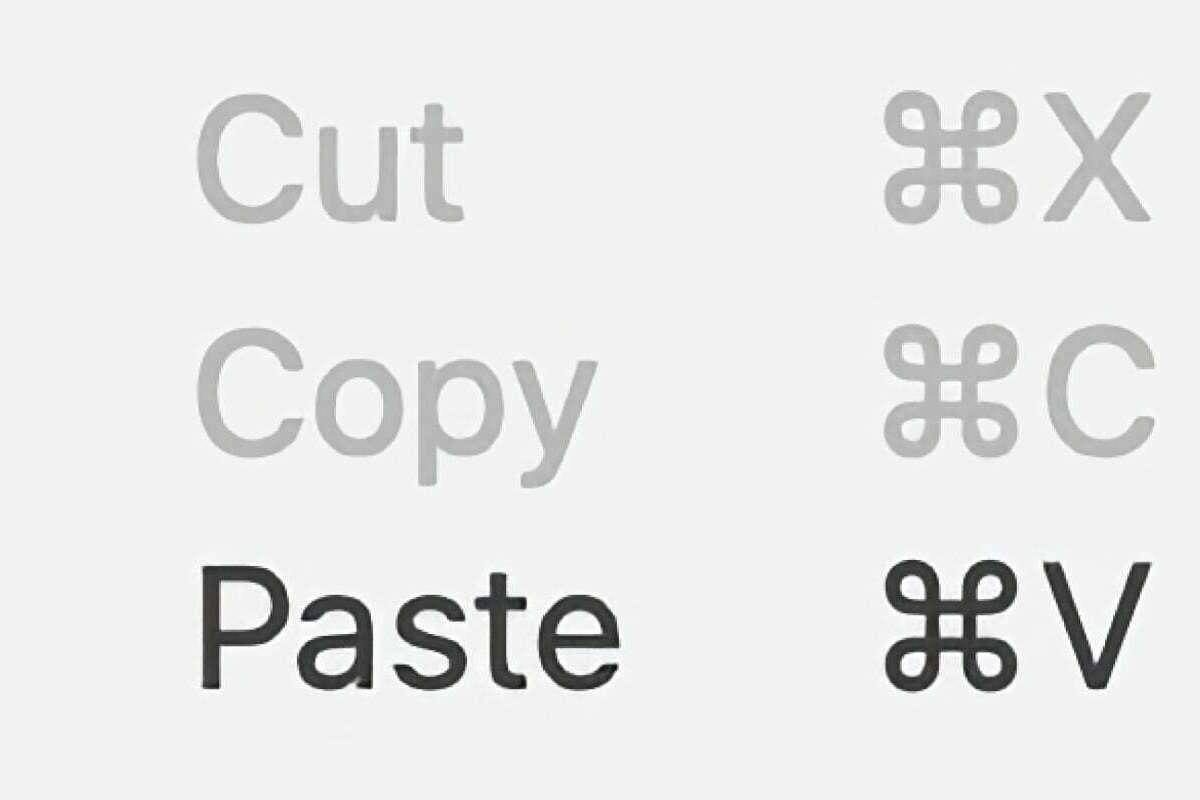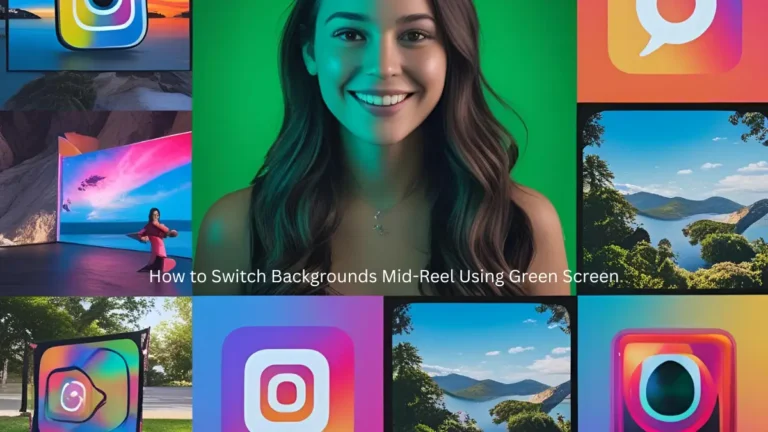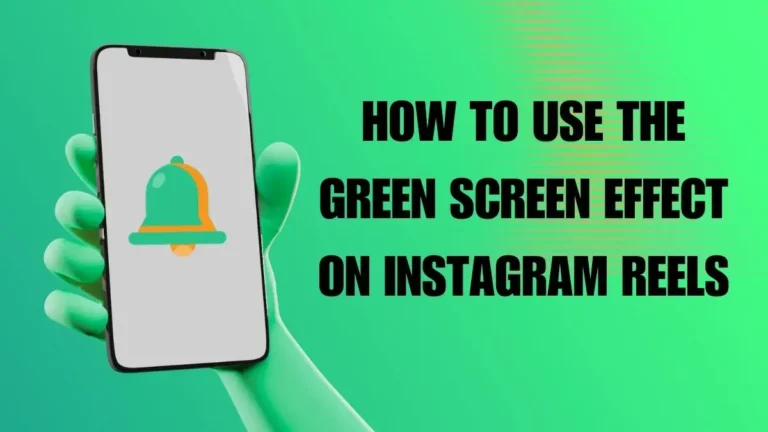It’s very common you may want to move or copy a file from one place to another, then, you will need to copy/cut and paste. It seems very easy to computer users to copy and paste on Mac. However, if you are coming from Windows, you may be confused as keyboard shortcuts on Mac are different from other devices.
In fact, many Mac users are really wondering how to copy and paste on Mac because copy and paste actions are rather frequently performed. Therefore, we would like to introduce some practical methods to copy/cut and paste on Mac in this post.
Part 1: Copy and Paste on Mac (3 Ways)
You can follow the methods below to help you copy and paste on MacBook Pro, MacBook Air and iMac.
Method 1 – Copy and Paste on Mac via Keyboard Shortcuts
- ① Find the file you need to copy. Select it.
- ② Press Command + C keys together.
- ③ Enter the location where you decide to store the duplicated file.
- ④ Press Command + V together to make it pasted.
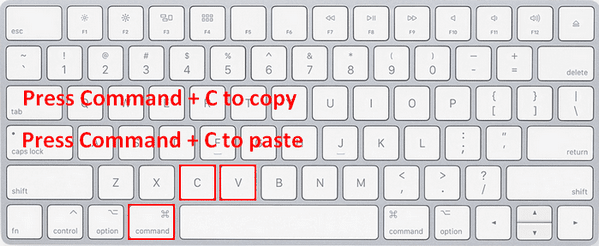
How to copy and paste without formatting
In general, the file will keep its original style during the process of copy and paste. But what if it doesn’t fit for the new destination? Don’t worry. You can follow this guide.
- ① Select the file you want to copy.
- ② Go to the destination where the file will be pasted.
- ③ Press Command + Option + Shift + V keys simultaneously. In this way, the file can match the style of the destination.
Method 2 – Copy and Paste on Mac via Mouse or Touchpad
If you prefer to use mouse or Touchpad, or the keyboard doesn’t work, you can also finish copy and paste on Mac easily.
Case 1: Copy and Paste a Single File
- ① Select the file needing copying.
- ② Click Edit at the top menu bar and click Copy.
- ③ Enter the destination to keep this file.
- ④ Click Edit again and then click Paste.
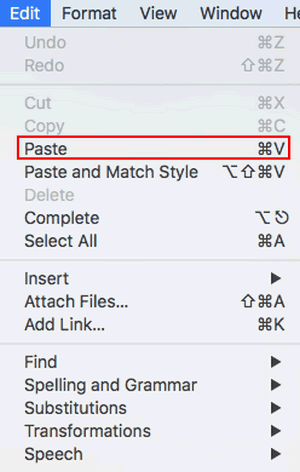
Case 2: Copy and Paste a Part of a File
- ① Find and open the target file or folder.
- ② Select the content you want to copy by cursor.
- ③ Hit Edit on menu bar and click Copy.
- ④ Move cursor to the target destination.
- ⑤ Click Edit and choose Paste.
Case 3: Copy and Paste on Mac via Context Menu
- ① Highlight the target file or folder.
- ② Press Control and click the file.
- ③ Click Copy or Duplicate from context menu.
- ④ Navigate to the destination.
- ⑤ Click File and then Duplicate to paste the file.
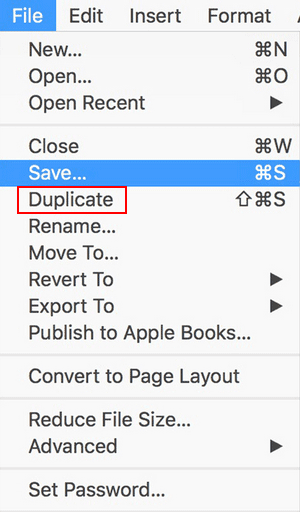
Case 4: Copy and Paste on Mac without Formatting
- ① Select the target file.
- ② Press Control. At the same time, click the file and choose Copy or Duplicate.
- ③ Enter the destination to keep the duplicated file.
- ④ Click Edit and choose Paste and Match Formatting (Paste and Match Style for old version).
Method 3 – Copy and Paste on Mac via Dragging and Dropping
- ① Find the content you want to copy.
- ② Press Option. At the same time, click and hold the content.
- ③ Drag it to the new location.
- ④ Drop it by releasing mouse or touchpad. Also, release Option.
Part 2: Cut and Paste on Mac (4 Ways)
Like copy and paste, cut and paste is also frequently used on Mac. You can operate it with 4 different ways.
Way 1 – Cut and Paste via Keyboard Shortcuts
- ① Select a file needing cutting.
- ② Press Command + X keys simultaneously.
- ③ Navigate to the destination.
- ④ Press Command + V to paste the file.
Way 2 – Cut and Paste via Mouse or Touchpad
- ① Find the target files you want to cut.
- ② Click Edit on the top menu bar and choose Cut option.
- ③ Go the target storage location.
- ④ Click Edit again and choose Paste.
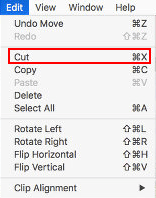
Way 3 – Cut and Paste via Drag and Drop
It’s very easy. Directly drag the target file with mouse and drop it to the destination.
Way 4 – Cut and Paste via Context Menu
- ① Select the target file or content.
- ② Press Control and click the file simultaneously. Choose Cut from context menu.
- ③ Enter the destination to paste it.
Part 3: Recover Lost Data on Mac
Something unexpected may happen when you copy/cut and paste file on Mac, For instance, files may be deleted by mistake. Or, if Mac shuts down right after you cut a file, you’ll lose it. However, you can recover lost data just by using a Mac data recovery program.
- Step 1: Download and install MiniTool Data Recovery on your Mac.
- Step 2: Launch the app to get the main interface.
- Step 3: Choose Undelete Recovery module to start. Then, choose a partition to scan.
- Step 4: When the scanning process ends, browse the results to find out what you need to recover.
- Step 5: Click Save to specify a storage location to keep the selected items.
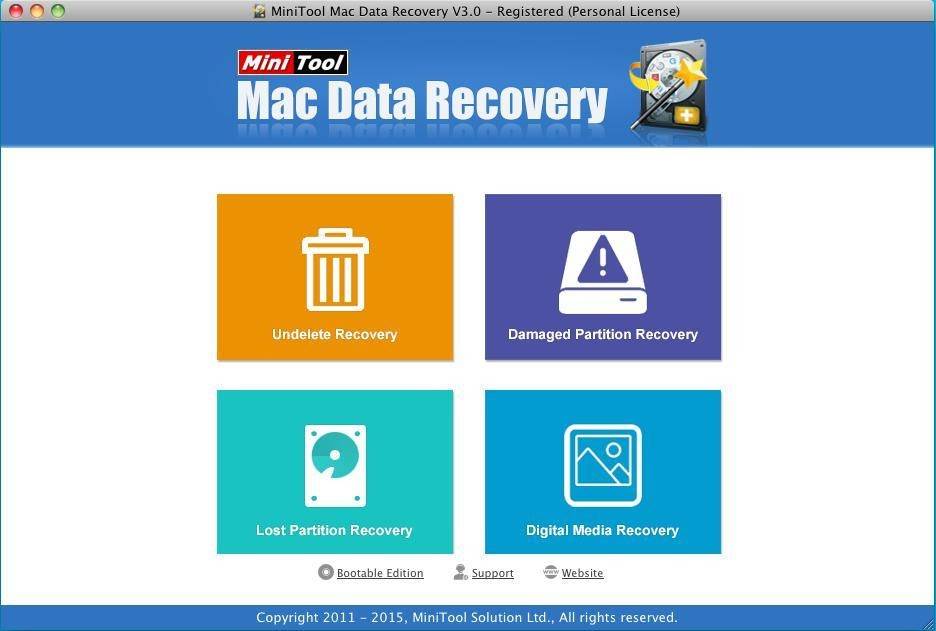
Note: DO NOT save the recovered files to original path to avoid data overwritten.
Overview
As it is very common to perform copy/cut and paste actions when you use Mac, we summarized a detailed introduction, in which different methods have been shown to help you how to copy and paste and how to cut and paste. Hope you can get to know and use them skillfully.