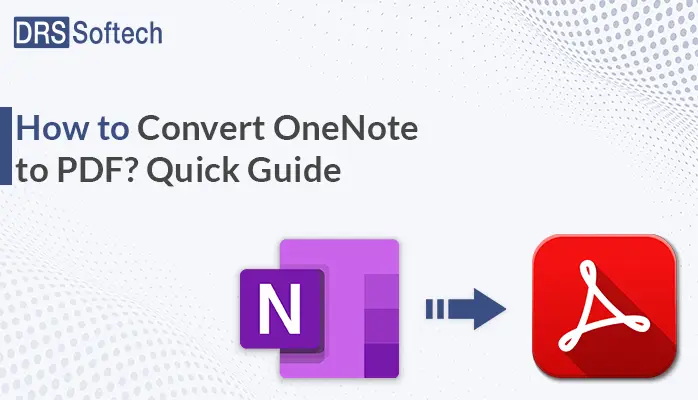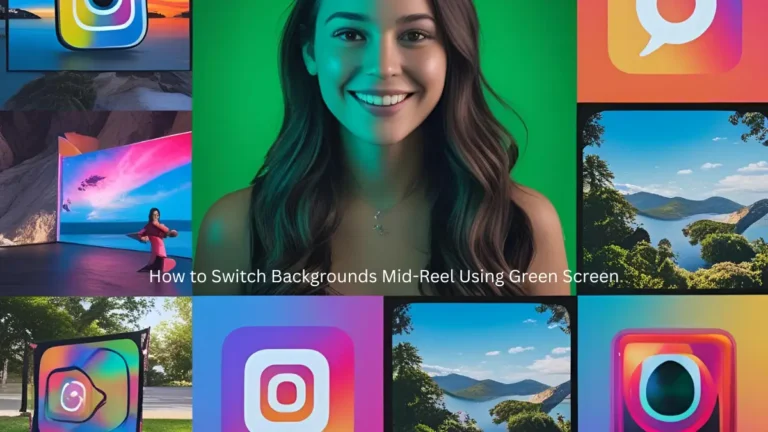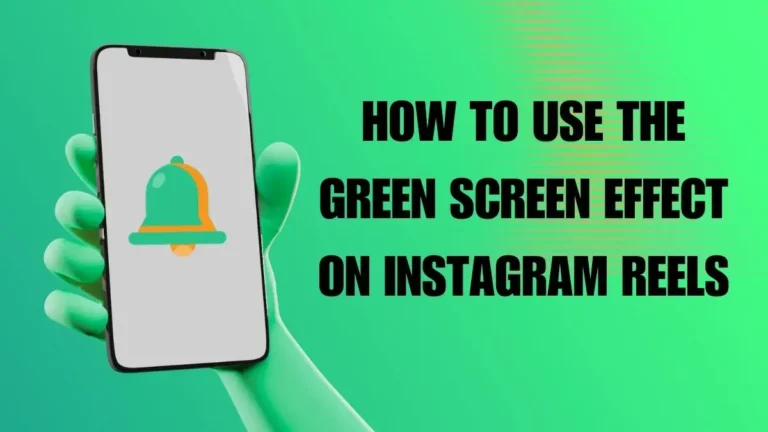Summary: Microsoft OneNote is a popular note-taking application that allows users to create, organize, and share notes in digital format. But sometimes you need to share your OneNote files with individuals who do not have access to the MS OneNote application. Oneway makes this possible by converting OneNote files to PDF format. This article will provide a quick guide on how to Convert OneNote to PDF.
Introduction
OneNote file is like a digital notebook where you can note down notes draw, add images, and organize information. It is a flexible tool for keeping track of ideas and tasks.
On the other hand, PDF stands for “Portable Document Format”, and it is widely used because it preserves the original layout and design of the document, making it easy to read and share across different devices. Before going to the conversion process let’s understand the reasons behind converting OneNote files to PDF
Why You Should Export OneNote to PDF?
Exporting OneNote to PDF is beneficial for several reasons;
- One of the main reasons for exporting OneNote to PDF is to allow for easy sharing with individuals who do not have OneNote access.
- PDF file offers advanced security features, allowing you to protect your notes with passwords or digital signatures.
- Exporting OneNote PDF is a more reliable solution because PDF files can be easily saved and stored locally on your device and provide you with offline access to your notes, whenever needed.
- PDF format is ideal for archival purposes and long term preservation of important documents.
How Do I Convert OneNote File to PDF?
Now, we will discuss the two manual and professional methods to convert OneNote to PDF. Follow each of these procedures thoroughly.
#Method 1: Exporting OneNote Files to PDF
The first method to transfer OneNote files to PDF format involves the use of the built-in Export feature. Follow these steps accordingly;
- Open the OneNote application and go to the notebook you want to convert to PDF.
- After that, choose Export from the drop-down menu by clicking on the File Option.
- Select PDF (.pdf) as the saving file format.
- Now choose a location to save the PDF file. Click Export.
- Finally, your OneNote files are exported into PDF.
#Method 2: Using the Microsoft Print to PDF Option
Another way to convert OneNote to PDF is by using the Print function. Follow these steps respectively;
- Open OneNote and go to the notebook you want to convert to PDF.
- In the Print dialog box, select Microsoft Print to PDF as your printer.
- Now, adjust any print parameter like paper size, orientation, and more.
- Click on the Print Button to create the PDF document.
- Now, choose a location to save the PDF file and enter a name for the file.
- Press on the Save button.
Drawbacks of Manual Procedure
There are multiple drawbacks to manually convert OneNote files to PDF. Some of them are:
- There is always a risk of data loss during any file conversion process because manually converting OneNote files to PDF increases the risk of data loss due to human error or technical issues.
- Users can not perform bulk conversion of OneNote files.
- It can be a very time-consuming process, especially if you have a large notebook with many pages.
- If you convert Microsoft OneNote to PDF with the manual conversion process, there is a risk of inaccuracies, like missing pages or formatting issues.
While the manual method to convert OneNote file to PDF may be suitable for small notebooks or occasional use, it is not a reliable solution for converting larger notebooks. So, now the question arises “ How can you export an entire OneNote Notebook?” We will answer this query in the next section.
#Method 3: Automated Method to Convert OneNote to PDF
If you want to export multiple OneNote pages to PDF, you should consider using a professional tool. The DRS OneNote Converter is an excellent software using which users can export an entire OneNote notebook at once while saving time and effort. This tool has some key features like bulk conversion, saving files at desired locations, and an easy-to-use interface. Furthermore, with the help of this tool, users can also convert OneNote files to Word, HTML, XLS, and other multiple image formats.
Follow the below steps to Convert Microsoft OneNote to PDF
- Download and install the DRS OneNote Converter.
- Now, Click on the Select Files button and add the OneNote files you wish to convert into PDF.
- Now, select the output format as PDF from the drop-down list.
- After that, opt for the additional conversion options to get precise results.
- Lastly, click on the Convert button to export OneNote to PDF format.
Conclusion
In the above article, we have outlined different procedures to convert OneNote to PDF. It can be done either by using OneNote’s built-in export features or a professional OneNote File Converter. Both methods are easy to perform, so It all depends on you to choose the suitable method to meet your requirements.
Read more: Popular reasons to convert word files to PDF – 1100