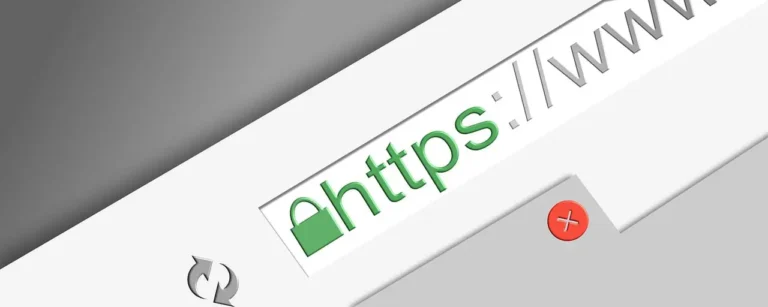If you are looking for the best techniques to convert OLM file to PST then you are on the right page I am going to explain to you the two most effective methods which is the manual method and the professional method. Additionally, at the end of this article, I will share the best professional OLM File Converter tool with you. But before moving to techniques let’s explain what are OLM and PST files and the reasons behind converting OLM emails to PST.
What are OLM and PST File Format
OLM: OLM file is the most common file format that supports Mac Outlook to store mailbox data.
PST: PST stands for personal storage table. It is used on Windows OS to store files such as calendars, events, email messages, contacts, and many others.
Reasons Behind to Convert OLM File to PST
- When the users need to move from Mac Outlook to MS Windows OS permanently.
- When the users have an orphaned OLM file and they want to access their content.
- This conversion is required when you find an OLM file and need to open and view the data of the OLM file.
- The PST file is more portable.
- The users easily can convert their Mac OLM file to PST to use Windows OS temporarily.
Technique 1: Export OLM to PST File Manually using Gmail and MS Outlook
In this method, the users require a Gmail account and must have installed MS Outlook on their Mac system. To save the OLM data in Windows Outlook, the user will require a Windows device with installed MS Outlook. So, follow the below stages to convert OLM emails to PST by using the manual method.
Stage 1: Allowing the IMAP Protocol on your PC
- In the beginning, you have to sign in to the Gmail account.
- Then, go to the Settings icon and pick the Settings option.
- Next, pick the Forwarding and POP/IMAP tab.
- Now, Allow the IMAP option.
- Lastly, Tap on the Save Changes button.
Stage 2: Create the Application Password
- Firstly, go to website the https://myaccount.google.com/
- Then tap the Security option and turn on the two-step verification option.
- Now, choose the Application Password and login to the Gmail account.
- Pick the Other name as an application option
- In the end, put the Outlook Desktop Mac and click on the Generate button.
Stage 3: Configuring Gmail in Outlook Mac
- To begin Install and Run Outlook on your system and then click on the File option
- Next, tap on the Add Account button.
- Now, put your name and your Gmail email ID.
- Put your Application password and then re-enter the App password
- Click on the Next button to begin the confirmation process.
Stage 4: Transfer OLM Data to Gmail Account
- In the first step, right-tap on the Gmail mailbox and choose the New Folder option.
- Afterward, provide a folder name and then click on the Enter key.
- Third, right-tap on the Mac Outlook folder and select the Copy Folder option
- Now, pick out the Folder that you created recently and tap on the OK button.
- Finally, the copied folder will be imported into the Gmail account.
Stage 5: Link the Gmail Account to Windows Outlook
- Again you have to create the application password for your Windows Outlook.
- Now, Open the MS Outlook and then hit on the File option
- Press on the Add Account button.
- After that, put your name and your Gmail email ID.
- Now enter your Application password and then re-enter the App password
- Click on the Next button to begin the confirmation process
- After completing the confirmation process, hit the Finish button.
Stage 6: Import Data in PST File Format using MS Outlook
- In the first step, tap on the File option
- Then press the Open & Export option and pick out the Import/Export option
- After that, select the Export to a file and choose the Next button
- Now, in the Export to a File window, pick the Outlook Data File (.pst) and hit the Next button
- Next, select the Gmail folder that you need to import.
- Add the Subfolders checkbox and press the Next button
- Press the Browse button, give a place to store the Outlook PST file, and tap on the OK button
- Lastly, tap on the Do not export duplicate items option and click on the Finish button.
The manual method is good but it does not convert Mac Outlook OLM to PST file in bulk and you must know the technical knowledge while using the above manual method. So to avoid all these difficulties you can move to the professional method.
Techniques 2: How to Convert OLM File to PST Professionally
To use this professional technique the users require the best and most secure tool. As I already told you, in the beginning, I am going to share with you the best tool which is the OLM File Converter tool. It is the most reliable and trustable software that helps to convert OLM to PST emails and many other file formats such as EML, MBOX, MSG, CSV, etc without losing the data. It has the functionality to import multiple OLM emails to numerous email clients for instance Office 365, Zoho Mail, Thunderbird, Gmail, Outlook, Yahoo Mail, etc with high accuracy. Moreover, the users can flexibly work on all Windows OS versions like Windows 11, 10, 8.1, 8, 7, Vista, XP, and 2008/2003/2000 and all Outlook Mac versions like 2016 16.53.1 and all the latest versions.
Steps to Convert OLM File to PST Using This Tool
- In the first step, you have to Download, Install, and Run this OLM Converter tool on your system.
- Then tap on the Select Files option to scan OLM files.
- Next, choose the mailboxes folder and then preview all email messages.
- Now you have to select the file saving format like in this you have to pick the PST file format.
- Add the software features as per your prerequisites.
- In the last, tap on the Convert to begin the OLM file conversion procedure.
Conclusion
Now it’s time to finish this write-up. Generally, we have explained the two best and most effective techniques which are manual and professional. However, some users may face difficulties throughout performing the manual technique. That’s why I would like to recommend you use the professional technique to convert OLM files to PST in bulk.