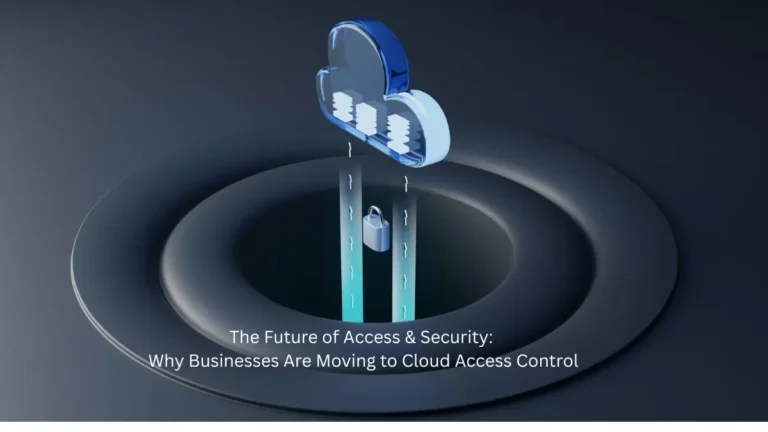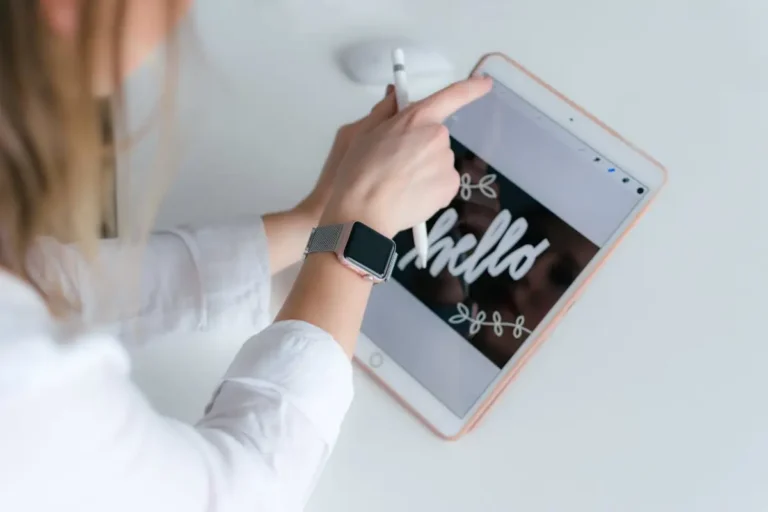Which is better cloning vs imaging?
The cloning and imaging are ways to create an exact copy of a disk or selected partitions, but there are some differences between them in the following:
Cloning: It keeps original structures of disk or partition and the system files is bootable, so you can directly replace hard drive with a new one. It requires an SATA cable or externally enclosure for connecting.
Imaging: It compresses all the files into an image file and requires a temporary drive to store backup images. And then in a disaster, you need to restore image before booting from it.
In view of this, the cloning method is much easier and many users want to clone hard drive. It simplifies the process of hard drive replacement without reinstalling and does not requires a extra device.
Why clone HDD to SSD in Windows 10?
There are many reasons for cloning HDD to SSD in Windows 10 or other PCs, and we summarize the most common one below:
Boost computer performance: In general, computer comes along with a hard drive and your computer becomes slower after a period of use, the best way to improve computer performance is cloning HDD to SSD, since it has faster reading and writing speed.
Make a backup copy: Whether cloning or imaging, if you create a disk copy, you can easily replace hard drive when computer becomes abnormal or run into issues, such as, system crash, disk failure, virus, etc.
Does Windows 10 have cloning software?
Unfortunately, Windows 10 does not have a cloning software, so the best way is to turn to a third-party disk clone software. AOMEI Backupper Standard is a great option due to the following advantages:
l Its Disk Clone feature allows you to clone all the data on the entire disk, including the operating system, settings, installed programs, personal data, etc.
l With its intelligent clone feature, this software will only clone the used sectors on HDD and migrate to SSD. Thus, even if the target SSD is smaller, you can clone HDD and boot from it successfully.
l With its SSD Alignment feature, this software will clone HDD to SSD and accelerate its reading and writing speed during the cloning process.
l Besides, it supports all brands of HDDs and SSDs, such as, Samsung, WD, HP, Lenovo, SanDisk, etc.
How-to guide: clone HDD to SSD in Windows 10
Before cloning HDD to SSD, please:
l Check the disk capacity and disk type (MBR or GPT) of HDD and SSD. Note the free version only supports cloning MBR system disk and all the data disk. Open Disk Management and then you will see all the available disks, including its capacity, drive letter, etc. For disk types, you need to check its properties.
l Prepare a SATA cable or externally enclosure to connect SSD for cloning.
l Perform backup software free download and run it after installation.
Then, follow the steps below to clone HDD to SSD:
1. On the main page of AOMEI Backupper, click Clone and then Disk Clone.

2. Select the old HDD as the source disk and click Next.

3. Choose the new SSD as the destination disk and click Next. Then, you will see a prompt, saying, all the data on the destination disk will be overwritten after cloning, please backup files if there are some critical.
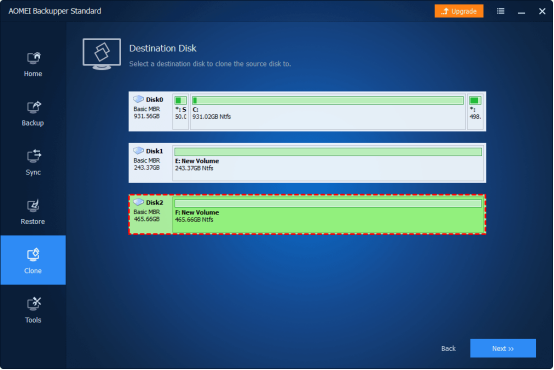
4. Tick SSD Alignment to accelerate the reading and writing speed of the SSD disk. Then, click on Start Clone to clone HDD to SSD.
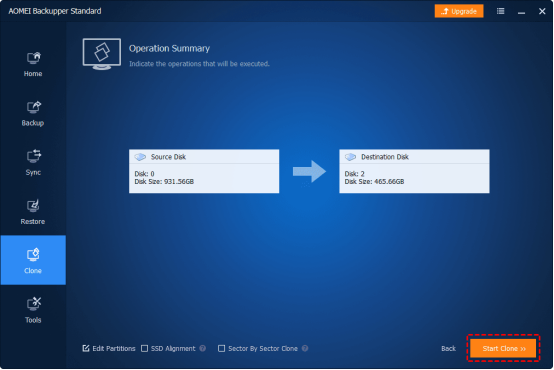
Tips:
l Don’t format the old HDD unless you boot successfully from SSD, otherwise you may lose data due to this operation. More worse, you need to reinstall Windows 10 from scratch.
l Except for cloning HDD to SSD, you still can use it to clone SSD to new SSD, since this software is best cloning software for SSD, regardless of disk brands.
l If the disk type of HDD and SSD are different, you need to convert the destination disk from MBR to GPT or GPT to MBR with the help of premium feature – Edit Partitions.
Summing it up
Clone HDD to SSD free is the best way to make an exact copy of hard drive, whether you want to improve computer performance or just for backup purpose. And the cloning method comes along with disk clone software, which will make the cloned drive bootable and you don’t need to reinstall anything, even for a new computer.
Read more: How to Customize Any Icon in Windows 10