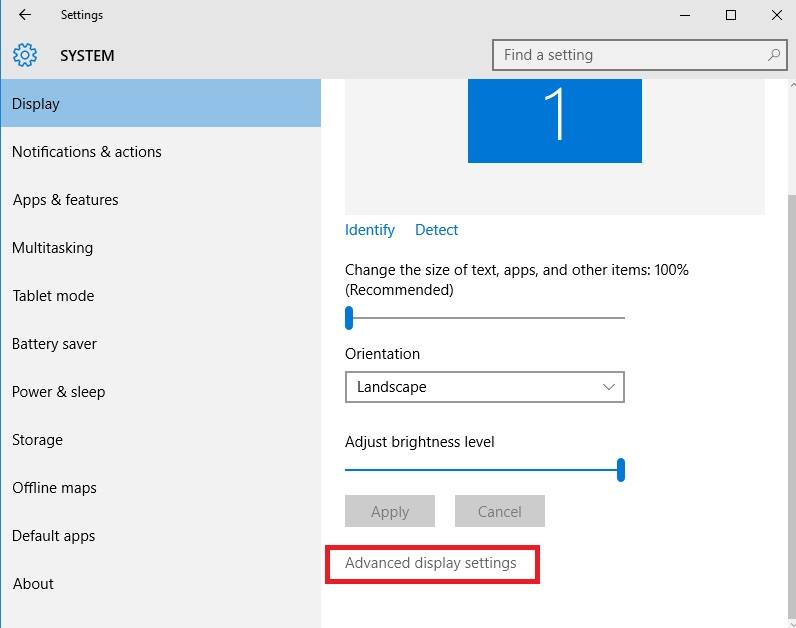Last Updated on February 26, 2023 by Team Experts
Windows 10 devices can offer you superior functionality and quality visuals. Sometimes it may lag in visual attributes due to Windows 10 screen stretching issues. A stretched screen issue can be a frustrating problem to deal with, especially when it affects your work or entertainment. However, you can fix this issue by adjusting the screen resolution and scaling settings on your Windows 10 computer. This article provides detailed steps to help you resolve the stretched screen problem.
Tweaks to Fix the Stretched Screen Issue in Windows 10
To fix the stretched screen issue in Windows 10, you can check the aspect ratio of your monitor, change the screen resolution, adjust the scaling settings, update the Graphics driver, disable the Graphics card overclock, connect to a different port, and restore to an earlier state.
Change the Screen Resolution
Screen resolution is the number of pixels displayed on the screen, and it can affect the aspect ratio of your display. Sometimes using high resolution may consume more system resources. It can eventually cause Windows 10 screen stretching issues.
Step 1: Right-click on the Windows desktop and select Display Settings.
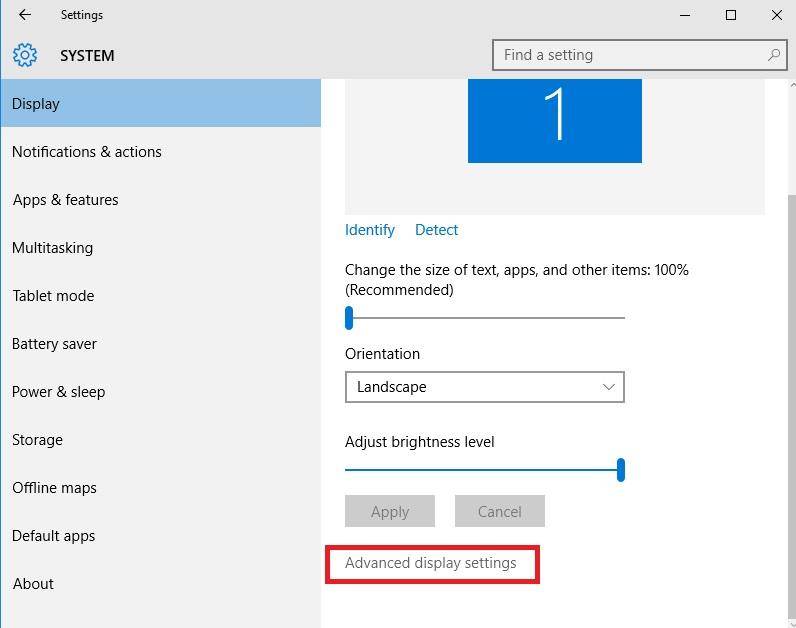
Step 2: Scroll down and click on Display Resolution.
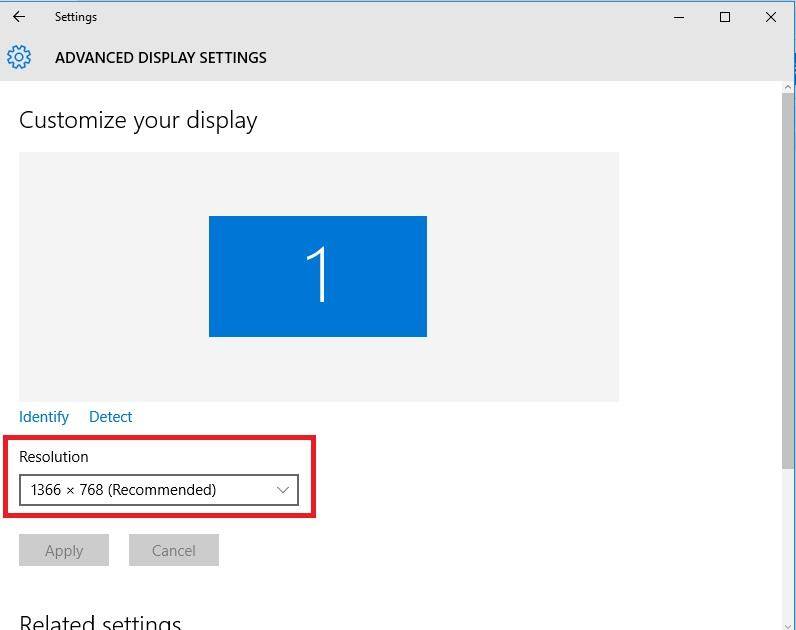
Step 3: Select the recommended resolution for your monitor. If you’re not sure, check the manual that came with your monitor.
Step 4: Click on Keep Changes. If you’re not satisfied with the changes, click on Revert.
Disable the Graphics Card Overclock
An overclocked Graphics card can also cause a stretched screen. To fix this, you need to disable the overclock settings on your Graphics card.
Step 1: Open your Graphics card control panel.
If you’re using an NVIDIA Graphics card, right-click on the Windows desktop and select NVIDIA Control Panel. If you’re using an AMD Graphics card, right-click on the Windows desktop and select AMD Radeon Settings.
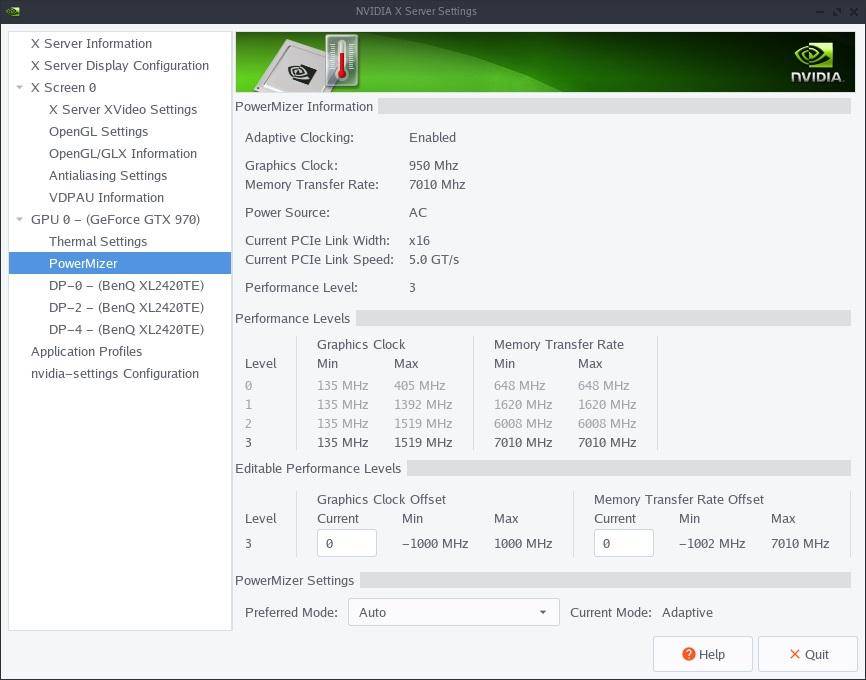
Step 2: Go to the Overclock section.
Step 3: Disable the overclocking.
Connect Your Monitor to a Different Port
If the stretched screen problem persists, try connecting your monitor to a different port. This will help you determine if the issue is with the monitor or the port.
Step 1: Turn off your computer and monitor.
Step 2: Disconnect the cable from the current port and connect it to a different port.
Step 3: Turn on your computer and monitor.
Fix the stretched screen issue in Windows 10 Using the Function Key
The Windows Display Problem can be easily fixed by using just the keyboard function keys. Simply press and hold the Fn key and the space bar, and check if the stretched screen issue has been resolved on your PC. Most system issues can be resolved through keyboard commands, making it a powerful tool for making effective changes to your Windows PC without navigating to Settings.
Restore Your Computer to an Earlier State
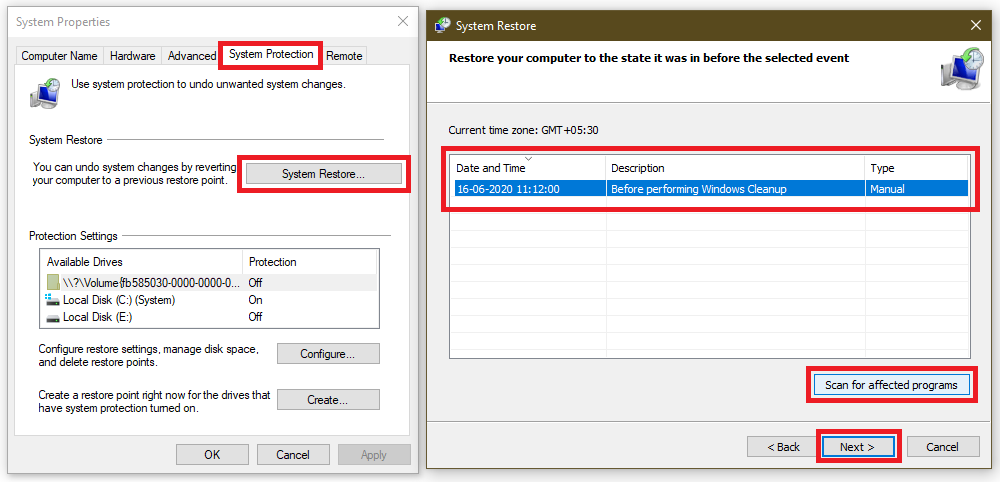
If all the above steps fail, you can try restoring your computer to an earlier state. Some malware infections or incorrect updates may affect the functionality of the Windows 10 PC. You can revert your device settings to solve this issue. It will undo any recent changes to your computer and could fix the stretched screen.
Update Your Graphics Driver
Updating your Graphics driver can help you resolve the stretched screen issues. You can use the manual method as well as third-party tools in fixing screen issues. Let us check it now.
Manual Method
An outdated or corrupted Graphics driver can also cause a stretched screen. To fix this, you need to update your Graphics driver to the latest version.
Step 1: Right-click on the Windows Start menu and select Device Manager.
Step 2: Expand the Display adapters section.
Step 3: Right-click on your graphics card and select Update Driver.
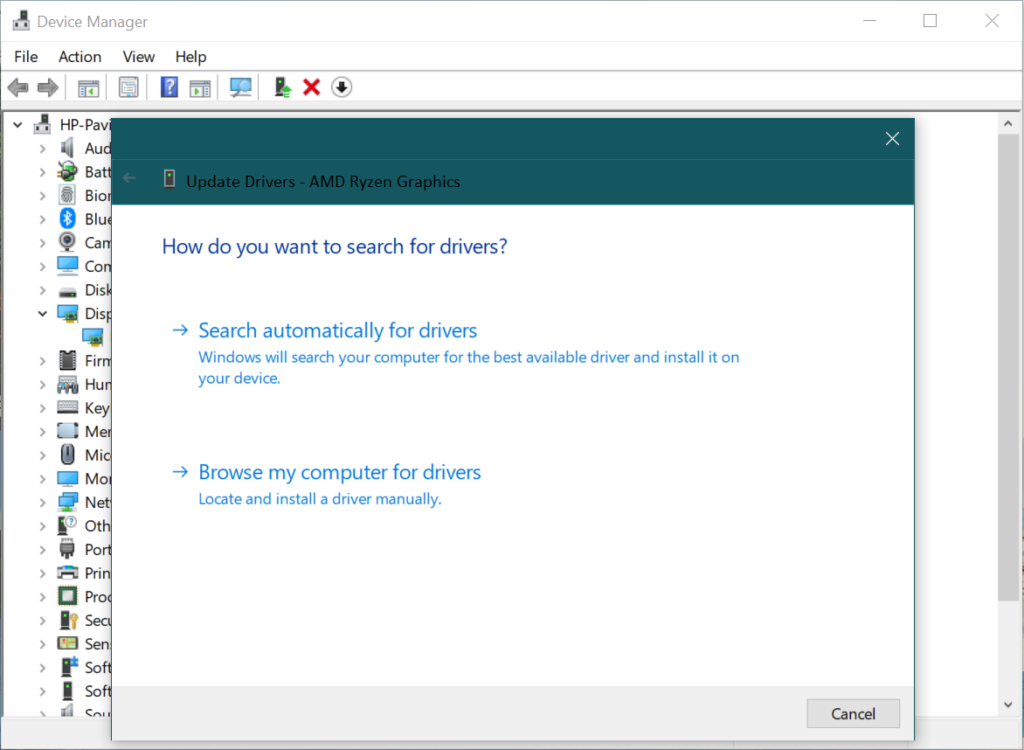
Step 4: Click on Search automatically for driver option.
Step 5: Follow the on-screen instructions to complete the update process.
Advanced Driver Updater
Advanced Driver Updater is one of the best driver updater software for Windows that can automatically update the Graphics driver. It has a huge library of updated driver databases that can automatically update all the latest device drivers. It can directly download and install all the latest device drivers directly from the manufacturer’s websites.
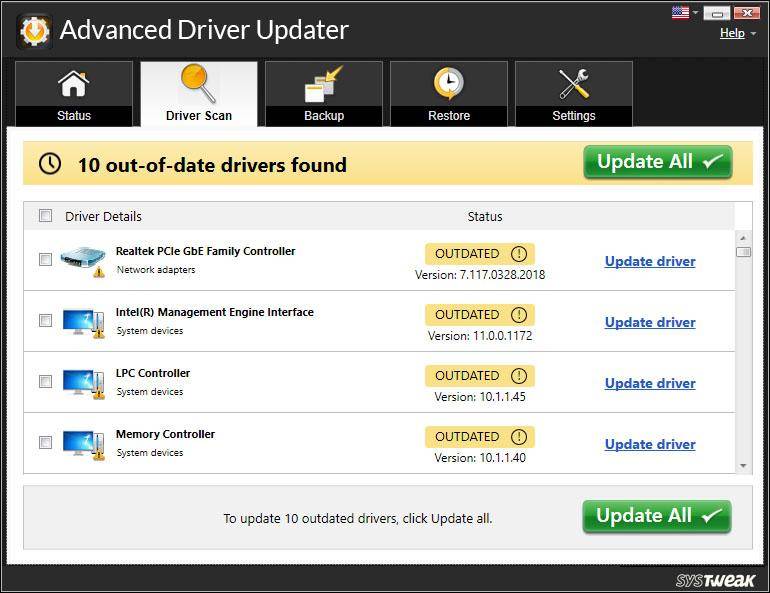
Advanced Driver Updater can fix driver issues of any device. It performs periodic scans and checks for outdated, missing, corrupt, or incompatible device drivers. It checks for the compatibility depending on the version of the operating system and the latest release of device drivers. Check for the latest updates of the Graphics driver and update the Graphics driver to resolve stretched screen issues on Windows.
Wrapping Up
Windows 10 screen stretched issues can hinder the user experience. You can address the problem with several inbuilt abilities of the Windows 10 system as well as a few manual tricks. Knowing those tweaks can aid you to augment your interaction with your Windows 10 device. We believe that this post illuminates your technical visuals on methods for fixing Windows 10 screen stretching issues.
Read more: What is IoT Payment? Its benefits and applications