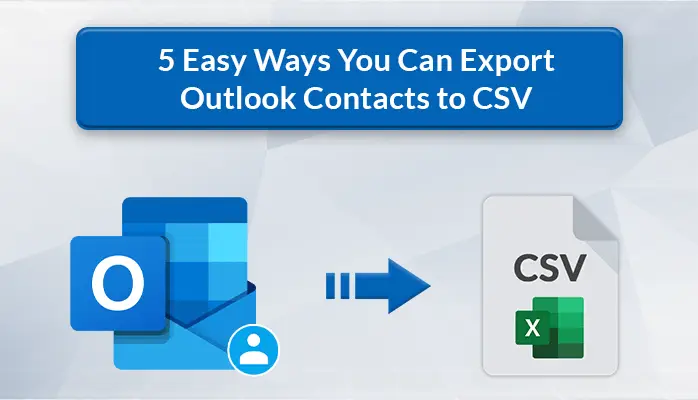Last Updated on December 13, 2023 by Team Experts
Introduction:
Many businesses all over the world use Microsoft Outlook. There are many email clients available in the market like Mozilla Thunderbird, Apple Mail, MailBird, etc. It is claimed that Microsoft Outlook has 400 million users and almost 1.8 billion users of Gmail. But this is justified as Microsoft Outlook offers amazing information management for personal and business use. The most used services of Microsft Outlook are Email Organization and Management, task management, calendar scheduling, etc.
When using Outlook for a long time they collect a large number of contacts. These contacts are a lifeline for any business. I have worked in an e-commerce business before. Their contacts list was the most important data they had.
At times your Microsoft Outlook may get corrupted or there can be accidental loss of data. To keep yourself away from such situations it is very important to backup your data. The best way to do this is by converting it to CSV format.
CSV simply means the data is stored in a table format. Let us know why it is important to convert the data to CSV format.
Why convert Outlook contacts to CSV format?
CSV offers so many benefits of that converting to CSV format looks like a good idea. Some of the reasons to cornice you are given below:
- Storing and sharing the CSV files is very easy across any platform.
- You can migrate the data you have stored in CSV form in many other file formats.
- Businesses that have large amounts of contacts can apply filters and various formulas on CSV filters to segregate the data.
- Collect the contacts and keep it for future use.
Method 1- Convert from Outlook 2010 contacts to CSV file
If you are using Microsoft Outlook 2010 then this method would be helpful for you. To follow the method the steps are given below:
- Open Outlook and select the files you want to convert.
- In the advanced tab, click on the Export button.
- Click on the option Export to a file from the lists that are available on the screen.
- Now you have to choose the option Comma separate Value.
- Click on Next and select the folder in which you want to add the CSV files.
- Click on Next and then Finish.
Method 2 – Convert from Outlook 2013 or 2016 contacts to CSV
There can be many available contacts that are not frequently used. This doesn’t mean that they are not important. You never know when the requirement for such contacts arises. It’s better to keep them secure by converting them to .CSV files. If you are using Outlook 2013 or 2016 then these are the steps you can follow :
- Open Outlook 2013 or 2016 whichever you are using on your machine.
- Then click File.
- Next, you have to find the Open & Export option then you can find Import/Export.
- You will find Export to a file option in the list of options.
- Below the list, Next button is available.
- Under personal folders, you will find the option Contacts
- Then, all you have to do is choose the location of the folder and you are done!
Method 3- Convert Outlook contacts to CSV from Outlook Using by Category Option
When a contact is created, there is an option where we can choose which category the contact information belongs to. For eg there is a real estate business who have clients from different locations they can have a contacts list with categories as the name of the area. When they export the contacts to. CSV they can use the category option to organize the data properly. The steps to follow are given below:
- Open File and Export to Comma Separated Value.
- Save the contacts to a location you prefer.
- In the View tab click on the Categories.
- Categories will appear and using the right-click choose Copy.
- Paste the copied contacts to .CSV File i.e Excel sheet manually.
Method 4- Convert From Outlook.com contacts to CSV
If you are using outlook.com then all you need to do is to log in to outlook.com. The steps you can follow to export Outlook contacts to CSV are given below:
- Firstly you have to open outlook.com and provide your credentials to log in.
- Click the applications button on the top left of the window.
- Click on Manage.
- Click on Export contacts to start the process.
Limitations of the Manual Methods
The methods that we have discussed above have many limitations. So, it is better to discuss the limitations of the methods. Some of the limitations are given below:
- When the data is accumulated over a lot of time the number of files will increase and when you transfer them using a manual method it will take a lot of time because the data transfer takes place one by one.
- As there are attachments in the emails, when you will use the manual method the attachments will not get exported.
- These methods are time-consuming.
Method 5- Convert Outlook Contacts to CSV from Outlook Using Automatic Method
This method is the easiest as the steps are straightforward. Hence, no confusion in following the steps. The graphical user interface of the SysInfo PST Converter Tool is so simple that even any user who is using it for the first time, will be able to follow it. Not only this if there are some duplicate contacts in the folder, you have the option of choosing it and you can eliminate the duplicate contacts right away. The simple steps are given below :
- Go to the official website and download the PST converter tool.
- Just add the contacts you want to export to. CSV file.
- You can choose from the multiple file format options, CSV.
- The comes with many features such as removing duplicate files or using the filter.
- After choosing the option just click on Convert.

Conclusion
In the blog, we have discussed five methods to export contacts to CSV but the best method is the automatic method using the PST converter tool. This is a powerful tool that can convert files in different formats like converting OST to PST . The tool is compatible with all versions of Outlook and you do not need to worry which Outlook version you are using. You can download the trial version and then install the Full version to avail all the premiere features of the tool.
Read more: Simple Solution To Convert PST to MBOX File: Quick Method