Last Updated on April 11, 2024 by Team Experts
What Is Dell Error Code 2000-0151
Dell users may encounter some error codes when boot the computer, such as 2000-0151. This error is mainly caused by failed hard drive or corrupted operating system. If this error code happens to your Dell computer, it may indicate the hard drive is coming to its end of life.
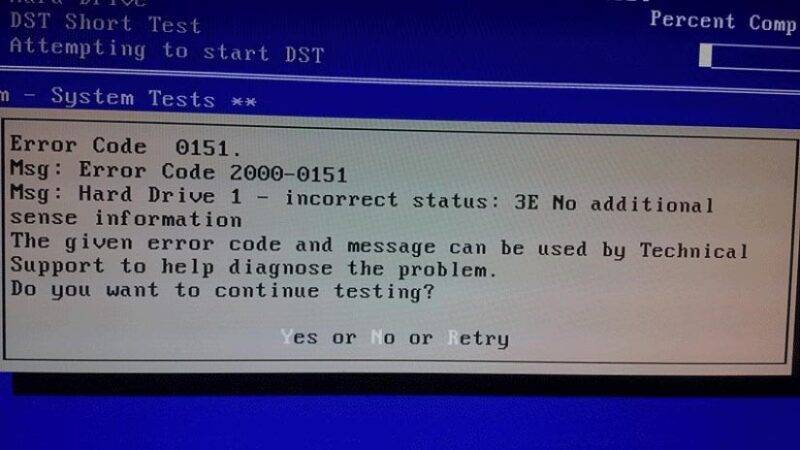
Dell error code 2000-0151 is not a frequent case, but it is annoying. First thing need to do is to try solving the problem when it happens to your computer. Therefore, I will show you some practical methods to fix Dell error code 2000-0151 in this post.
Since the Dell error code 2000-0151 may be the omen of hard drive’s life end, you’d better make a backup for the data in hard drive, or recover data if the hard drive is corrupted before proceeding on the solutions.
Part 1: Keep Data Safe When Dell Error Code 2000-0151 Happens
In this part, I will share you how to keep data safe when this error code occurs. Two different cases you may come across: computer bootable and computer unbootable.
Case 1: Back up Data If Computer Is Bootable
If you can still boot successfully when Dell error code 2000-0151 happens, you are suggested to back up all needed files from the hard drive in advance, and then take actions to fix Dell error code 2000-0151.
First of all, to make the backups, you need a backup tool. MiniTool ShadowMaker is a professional and free backup program. It is special designed to back up not only operating system, but also drives, files and folders.
Here is a brief tutorial for you:
Step 1: Download and install this software on your Dell computer. Open it and click Keep Trial.
Step 2: Go to the main interface, click Backup and then Source module.
Step 3: Click Folders and Files. Then, choose what you need to back up. Click OK to go on.
Step 4: Choose the backup source and destination and click Back up Now to begin the backup process.
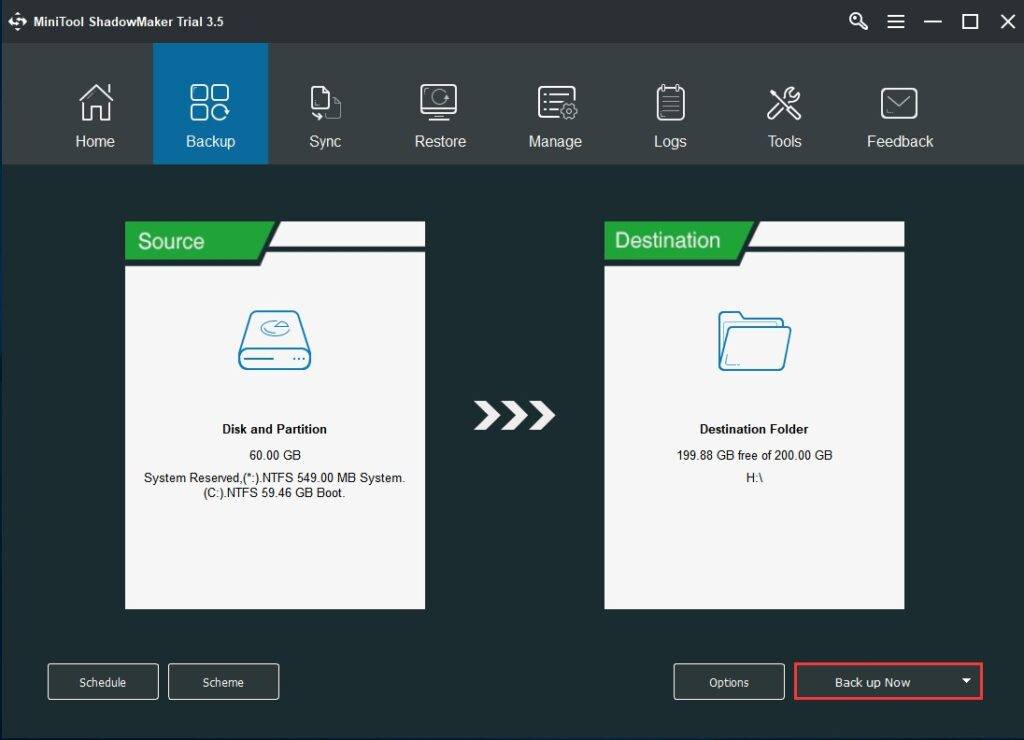
When these steps are finished, you have completed backing up files from the computer with error code 2000-0151. Then, you can start to fix error code.
Case 2: Recover Data If Computer Fails to Boot
Another case when Dell error code 2000-0151 happening is that you can’t boot the computer as the hard drive is corrupted. If you want to recover data from the unbootable computer, the only way is to use a bootable media to access to the hard drive, and then recover the desired files.
You can try some partition software like MiniTool Partition Wizard Pro Ultimate to conduct this task with following steps.
Step 1: Download a MiniTool Partition Wizard Demo and install it on a healthy computer.
Step 2: Run it and click Bootable Media to make a bootable media with a USB or CD/DVD.
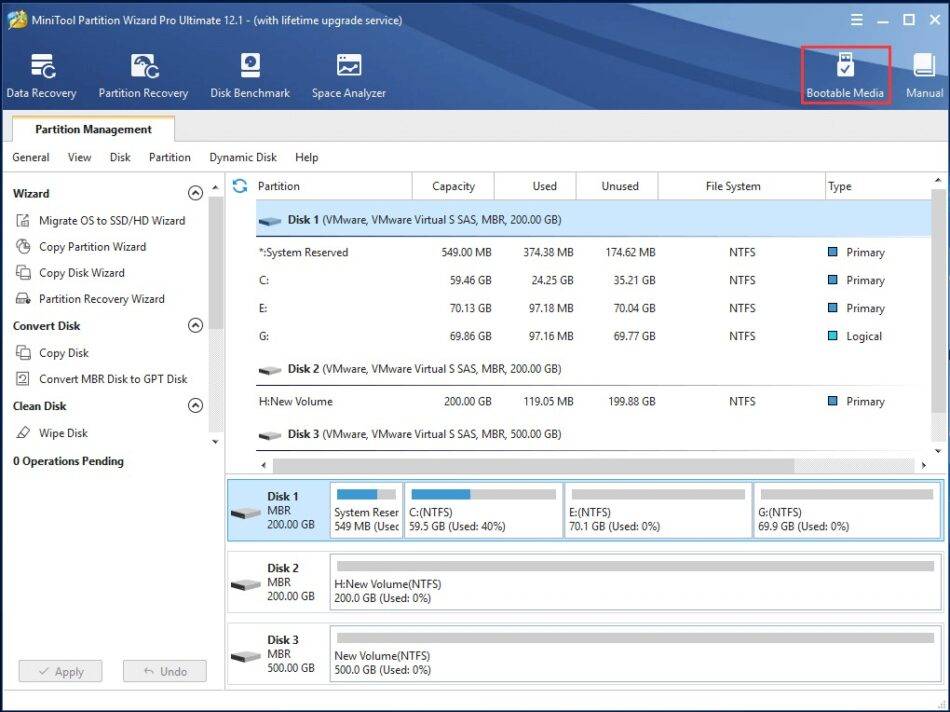
Step 3: Connect bootable media to the Dell computer. Change boot sequence and boot from it.
Step 4: Enter the main interface of the Partition Wizard and click Data Recovery.
Step 5: Then, select the partition (containing wanted data) from the disks and partitions map. Click Scan.
Step 6: When the scanning process comes to an end, browse the scanning results to select the needed items to recover. Click Save to store them to another storage location.
After finishing these steps, the selected data has been recovered to the specified location. Now, you can go to find the methods to fix Dell error code 2000-0151 in the following part.
Part 2: How to Fix Dell Error Code 2000-0151
I’ll show you several ways to solve error code 2000-0151 when Dell computer is not bootable. If you are caught in this case, please go on reading.
Fix 1. Check BIOS Settings
Sometimes, incorrect BIOS settings may lead to error code. Under this circumstance, you can try checking BIOS settings to see if there is any change to it, and then reset it to default settings.
① Reboot Dell computer. During the process, press F12 continuously to access BIOS settings.
② Select Load Default or similar option. Press Enter to reset the BIOS settings.
③ Press F10 to make the changes effective.
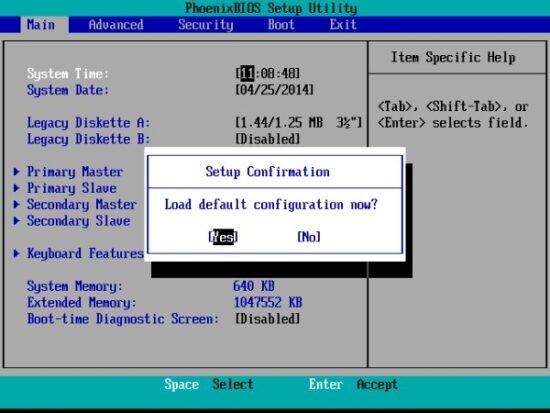
Then, restart your Dell computer to see whether the error code has been removed or not.
Fix 2. Run CHKDSK Utility
CHKDSK is Windows built-in utility to help you to fix some errors related to hard drive. So, just have a try to fix error code 2000-0151.
① Make an installation disc by using Windows Media Creation Tools.
② Connect the installation disc to the Dell computer and boot from it.
③ Select language and other preferences. Click Next.
④ Click Troubleshoot -> Advanced Options -> Command Prompt.
⑤ In Command Prompt window, type this command chkdsk c: /f /r and press Enter. Here, you can replace c with the drive letter of the drive you want to fix.
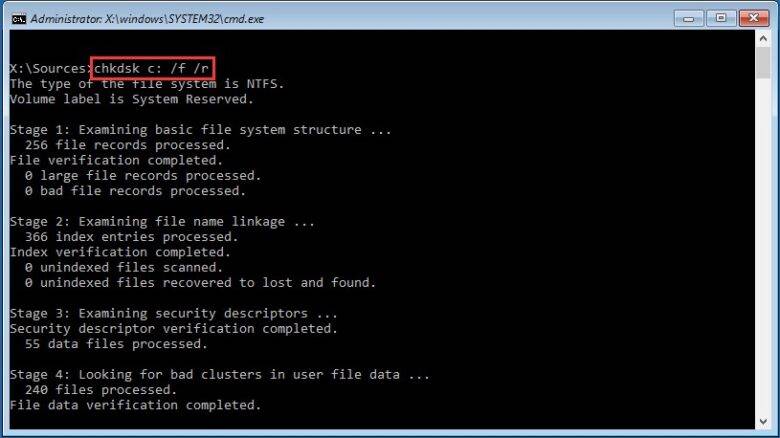
Also, you need to restart computer to see if the error is gone after finishing these steps.
Fix 3. Run Hardware Test
The Dell error code 2000-0151 may take place if there are something wrong (logical errors) with your hard drive. So, running a hardware test may be helpful to fix this error.
① Reboot your computer and press F12 repeatedly.
② Open one-time boot menu.
③ Click run diagnostic option to begin the diagnose course.
Fix 4. Replace the Problematic Hard Drive
If Dell error code 2000-0151 is caused by corrupted hard drive, you can consider replacing it with a new one after recovering data from it. Then, reinstall the operating system. As mentioned above, corrupted system also may lead to Dell error code 2000-0151, so reinstalling system is an effective way to fix the issue.
What you need to do is downloading Windows system from Microsoft website, or you can use a boot disc that you have it when buy the copy of the Windows system.
However, if you do not want to reinstall system on the new hard drive, please choose to migrate OS to new hard drive. Then, the error code 2000-0151 will be eliminated from your computer running on the new drive.
Bonus Tips: How to Recover Data from Dell Corrupted Hard Drive
If above methods didn’t work, then your hard drive in dell probable got corrupted, before you go to fix the corrupted hard drive or even want to keep the hard drive data, the professional hard drive data recovery software- Tenorshare 4DDiG can help you recover data from your broken hard drive.
To recover data from broken/damaged/corrupted hard drives:
- Step 1: Download and launch 4DDiG on your Dell, then choose your hard drive and click on “Start”
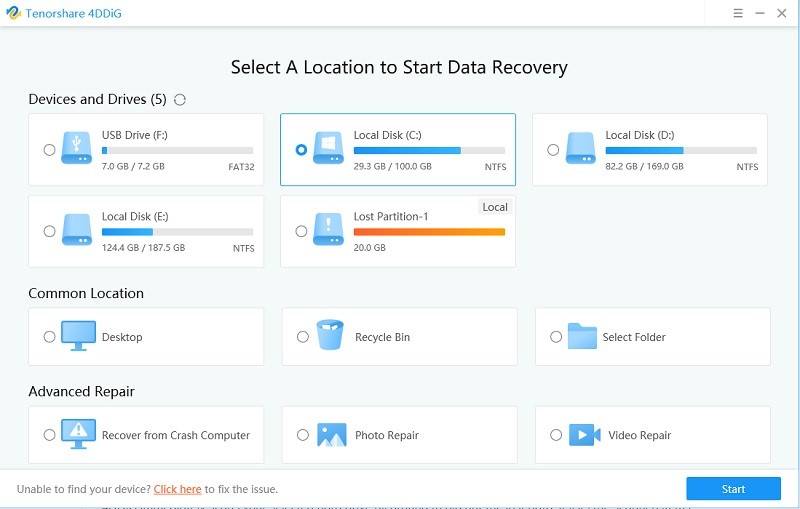
- Step 2: 4DDiG will take some time to scan out your hard drive data, so after the scanning process is done, all your hard drive data will show up, you can preview each scanned out files
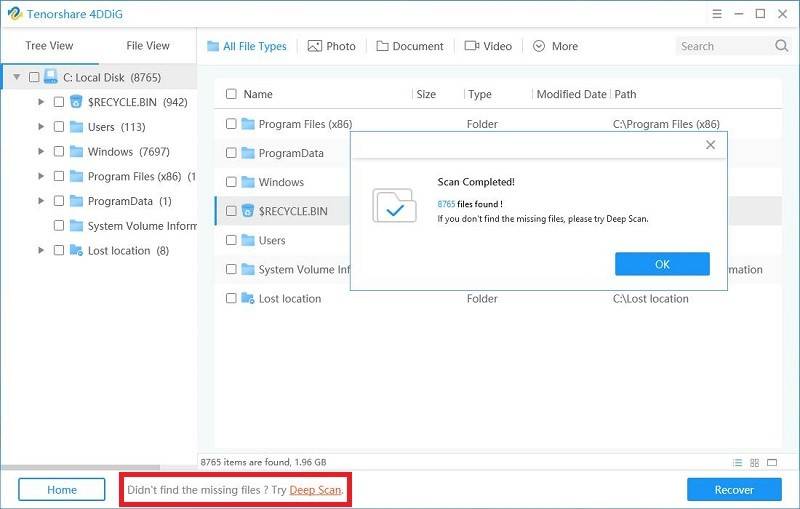
- Step 3: After previewing, just select the files you want to recover and click on “Recover”. Then you will ask to choose a location to store the recovered files. That’s all, you can easily recover files from your broken hard drive in dell with 3 clicks.
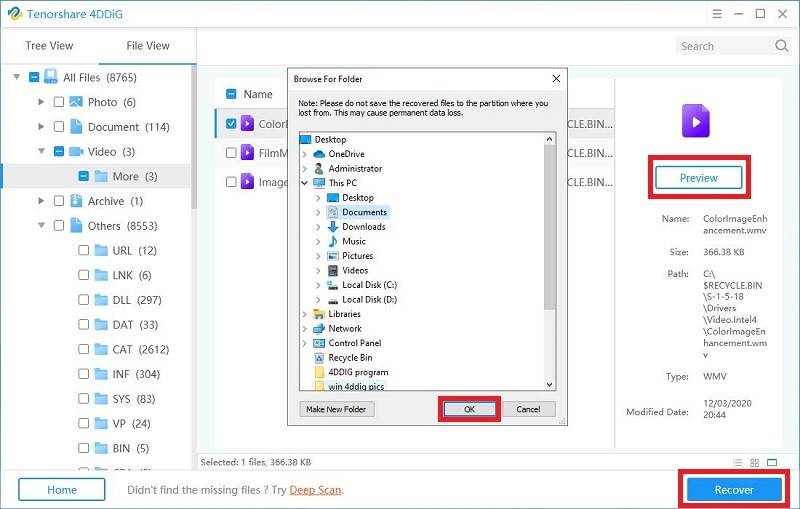
Bottom Line
Reading here, you may already acquire the multiple methods to fix Dell error code 2000-0151 by yourself. Hope these solutions can help you out. If you have any thoughts and the suggestions about this case, please feel free to share with us in the following comment zone.
Read next: Fix Computer Restarts Automatically When Playing Games

