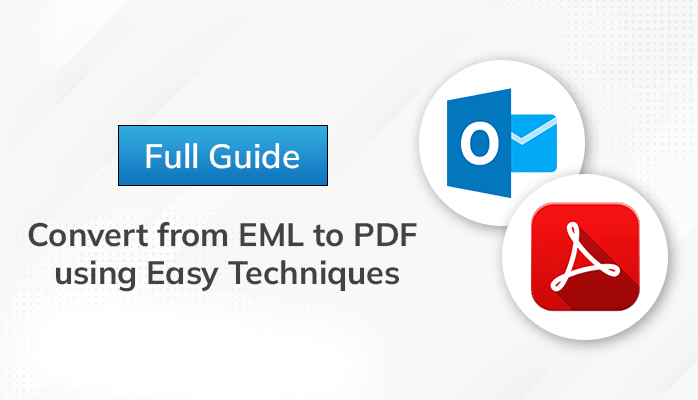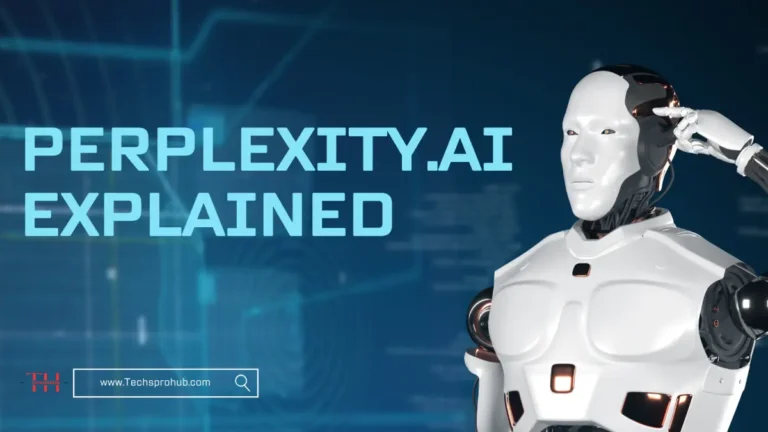You might use various clients when communicating via email, and each one saves messages and attachments in a different file format. The two most common file types that you might have used earlier are EML and PDF. If you have previously used these file formats, you are undoubtedly familiar with the drawbacks of EML files and the advantages of PDF files. Therefore, this article emphasizes different reasons and methods to convert from EML to PDF. Here, you will also get to know some benefits of using EML to PDF Converter.
Why do Users Want to Change from EML to PDF?
There are many reasons that users have that compel them to exchange their EML files into PDF file format. Some of them are listed below.
- EML is one of the outdated file formats.
- You need different email clients to access EML files.
- PDF is portable and does not require any different application or email client to access it.
- The PDF file format is supported by most email clients.
- PDF format offers you a password security feature.
- PDF files are the most secure file types as it is very difficult to make changes in them.
So, these are some reasons that allow users to move from the EML format to PDF. In the next part, we will learn different methods for conversion.
Methods to Convert EML to PDF
We have some manual approaches that can help us with conversion tasks. We will be going to elaborate on each method in detail to proceed with the conversion.
Method 1: Use Mozilla Thunderbird to change EML files to PDF
This method allows you to save single messages or multiple messages.
Steps to Convert Single EML Format Message into PDF
- Open Thunderbird and select the message from the folder that you want to convert.
- Right-click on the message.
- Select the Print command.
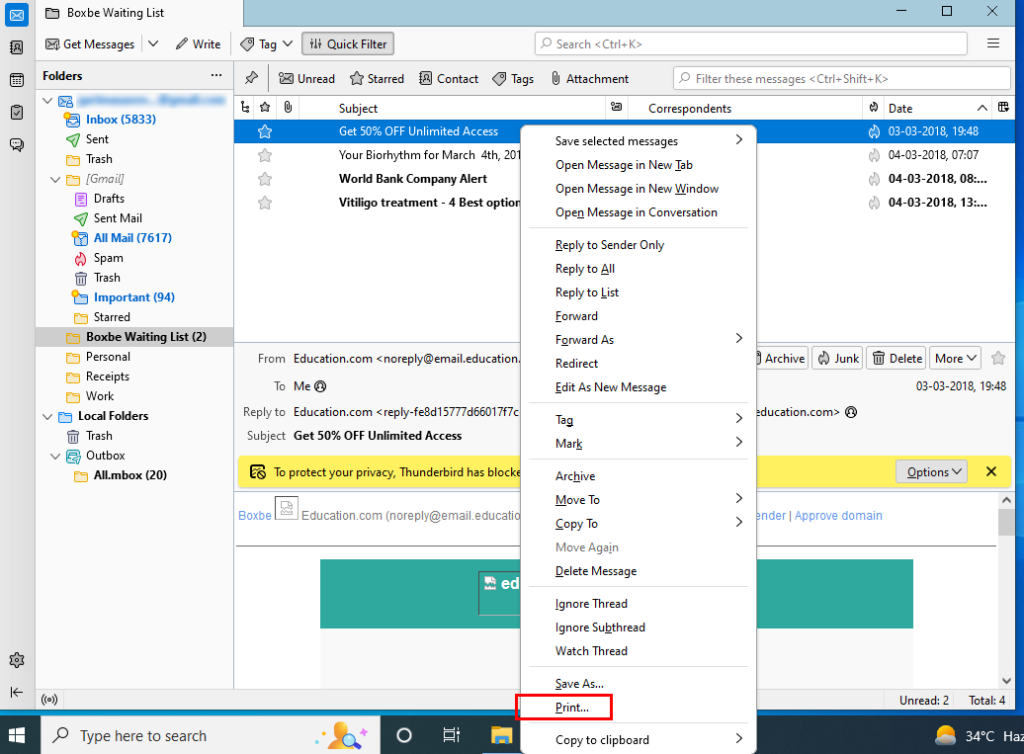
- Manage the settings and hit the Print option.
- Assign a name and destination for the output file. Click Save.
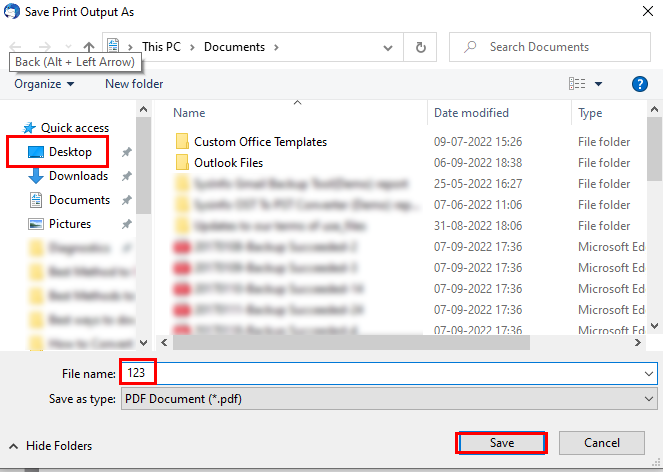
- Lastly, reach the destination to check whether your message is saved in PDF or not.
Steps to Convert Multiple EML Files to PDF
- Open Thunderbird and select the number of messages from the folder you want to convert.
- Right-click on the message.
- Select the Print command.
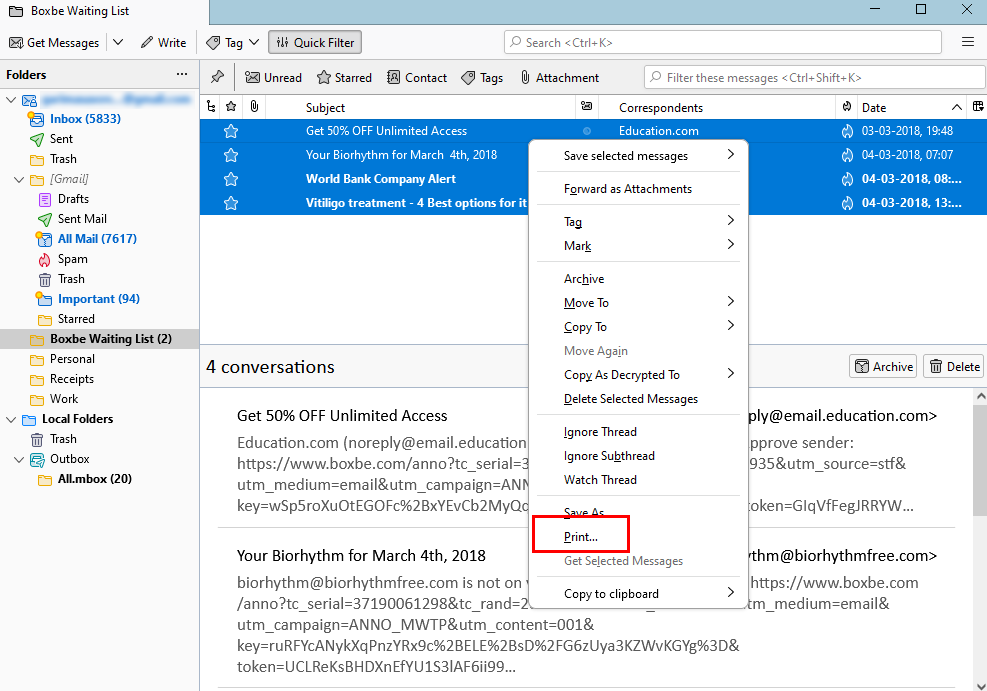
- Next, assign a name to each message and select the destination for it.
- Finally, go to the destination where you have saved your messages.
Method 2: Convert EML file to PDF in Outlook
This method can proceed in two steps.
Step 1: Save your selected EML file in HTML format.
Step 2: Convert Saved HTML Format into PDF.
Let us elaborate on each step in detail.
Step 1: Save your selected EML File in HTML format
- Open MS Outlook application.
- Add EML file to the Outlook
- Select the message that is in EML format.
- Go to the File tab and select the Save As option.
- Then assign a name to the output folder and select HTML file type.
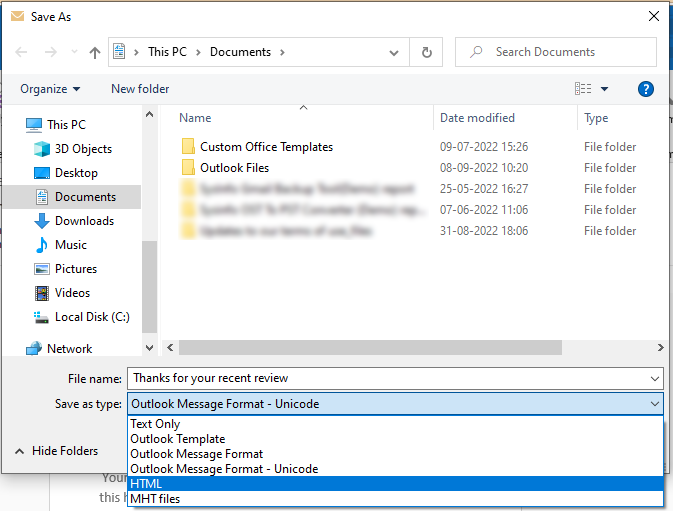
- Choose the destination for the output folder.
Step 2: Convert Saved HTML File into PDF
- Open the HTML file that you saved earlier.
- Now right-click on the message and select Print Command.
- Then go to the Destination option and select the option to Save As PDF.
- Give a name to the output file.
- Select the destination for it.
- Reach the destination to check whether your task to convert from EML to PDF was successful or not.
But what will be your next step if you fail in any of the above approaches? Although these methods are not too challenging to execute, you are still unable to save attachments properly. Secondly, these approaches limit themselves in the case of bulk conversion. In addition, these techniques also need enough time and attention during the conversion task. In this case, we suggest finding a workaround that can ease your conversion task.
Turn EML Files into PDF with this Automated Technique.
The EML to PDF Converter is a full-fledged utility that can convert multiple EML files into PDF format without losing any data. Additionally, it also allows you to migrate your EML files into multiple file formats and email clients, including Gmail, PST, Amazon Workmail, and others. Besides, the user-friendly interface of this utility allows its users to run this software without technical know-how.
Steps to Convert From EML to PDF
- Download and install the EML to PDF Converter.
- In the new wizard, select the EML file or files that you want to convert.
- After adding the files, select the folders from the tree structure.
- Now select the file format as PDF.
- Manage the utility features as per your requirements.
- At last, click on the Convert button to save the EML file into PDF format.
Conclusion
I hope now you are able to convert from EML to PDF successfully and to do this you have multiple approaches. You can choose these methods according to your convenience. Whereas some methods need extra care and special attention for their execution. On the contrary, an automated tool can ease your conversion task and allow you to convert it into multiple file formats.
How to convert an EML file to PDF?
To convert from EML to PDF, follow the steps as instructed.
Open the EML to PDF Converter.
Add files that you want to convert.
Select the file format as PDF.
Lastly, manage the utility feature to convert EML files into PDF format.
How do I open an EML file in PDF?
To open an EML file in PDF, follow the steps.
Open Outlook and select the message.
Go to the File tab and select the Print option.
Following, tap the Print tab.
Assign a name and destination for the output folder.
Finally, your task to convert from EML to PDF was successful.
Read more: How To Open PDF Files in Windows 11?