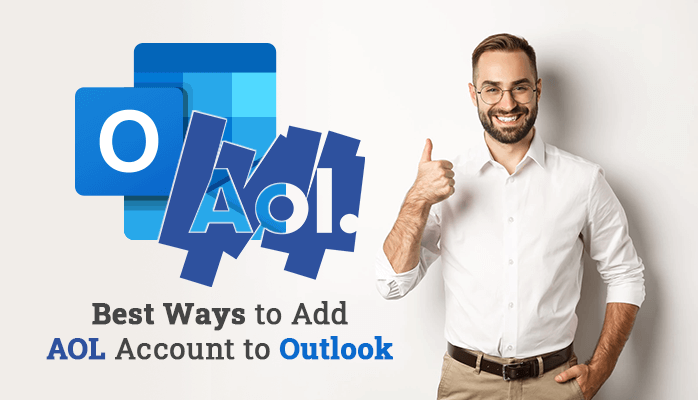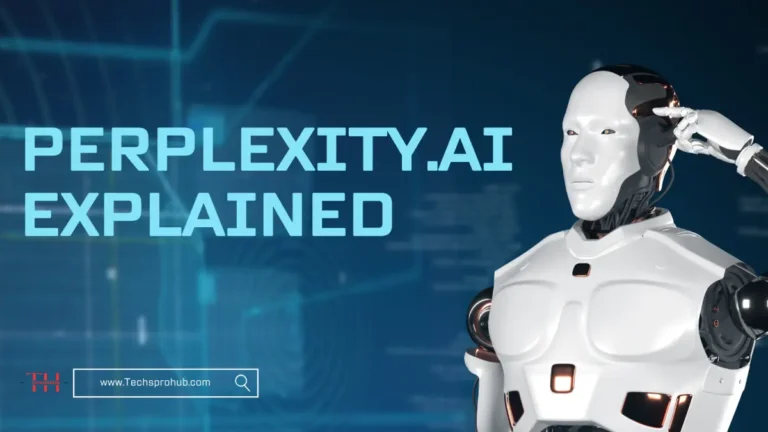Summary: If you are looking for the best methods to add AOL account to Outlook, you are on the right page. In this article, we will discuss how to access AOL email with Microsoft Outlook and several reasons why a user wants to sync AOL account to Outlook. Read this article carefully to get the best solution.
Introduction
AOL Mail is a webmail service provider. It is one of the most common free web email services which is used by people across the world. It is similar to Gmail and stores bulk emails and essential files. Also, it has outstanding features along with high data security.
However, there are various reasons why a user needs to access their AOL Email Account to Outlook. Thus, in the next section, we will discuss why there is a need to add an AOL account to Outlook.
Reasons to Setup AOL Account in Outlook
There may be different reasons for different users to sync AOL with Outlook. In this section, we will discuss some of the most common reasons for setting up an AOL account in Outlook.
- Outlook has more advanced features as compared to AOL, also it is easy to use.
- You can work online as well as offline in the Outlook program, whereas in AOL, you can work only offline.
- Outlook has high security and is suitable for performing cross-program functionalities compared to AOL.
- Users can back up their email in Outlook. Whereas AOL doesn’t have any facility to backup email.
Sometimes, there are several circumstances in which AOL Mail not working with Outlook properly. However, this is not a major issue you can fix this issue by performing some simple steps. Now, let’s move further toward the detailed procedure to add AOL account to Outlook.
Manual Procedure to Add AOL Email to Outlook
There are several manual methods to set up AOL email in Outlook. These methods contain various steps that we have to perform similarly in the same arrangement to add AOL email to Outlook.
Before moving on to the method, first, we have to create a Third-party app password for the AOL account, then we sync AOL with Outlook.
Steps to Create Third-Party App Password
- First, Open AOL account on your computer and log in with your username and password.
- After that, click on your profile and select the Account info option.
- Now, tap on Account Security and then click on Manage your password.
- Then select Outlook Desktop in the enter your app’s name option.
- In the next step, click on the Generate Password button.
- At last, after generating the password, note it down or copy it.
After successfully generating the third-party application password, we will discuss the steps that involve adding an AOL account to Outlook.
Setup AOL Account to Outlook
- First, Open the Outlook application on your computer.
- Then, click on the File tab and press the add account button.
- After that, click on manual setup or additional server types.
- In the next step, choose the POP or IMAP option.
- Further, provide your username and password of your AOL account. Type pop.aol.com in the incoming mail server option and enter the smtp.aol.com in the outgoing mail server option. Then, provide a Third-Party app password in the password option.
- After that, press the Next button to continue.
- Now, it shows that your IMAP e-mail account is successfully configured. Click on the Finish button to end the process.
- In the end, a new mailbox is created in Outlook.
After following the above steps successfully, your AOL account will be configured with Outlook. This manual method is a time-consuming process. Also, there is a high risk of data loss if users do not follow every step properly in a sequence manner. Moreover, you need some technical knowledge while performing the steps discussed above. Therefore, to avoid such scenarios, you can opt for the alternate method to sync AOL to Outlook PST format.
Advanced Approach to Set Up AOL Email in Outlook
As we know, there is no direct approach to add AOL account to Outlook program. Therefore you need to add it into the Outlook PST format and then import it into Outlook. So you can opt for the AOL Mail Backup Tool. It is secure and user-friendly that a non-technical can also perform it effectively. Although, this is also capable of converting your bulk emails in a single time. However, you can also convert your AOL mails into multiple formats like PDF, PST, MBOX, TXT, CSV, EML, etc. If you want to analyze its performance, you can try its free demo version. However, the free version can only allow you to back up your first 50 emails per folder.
Conclusion
From the above blog, we have concluded that users can easily add AOL account to Outlook using the manual method. However, most of the experts advised to go for the professional approach is more secure and reliable. Users can opt for the best suitable method as per their choice.