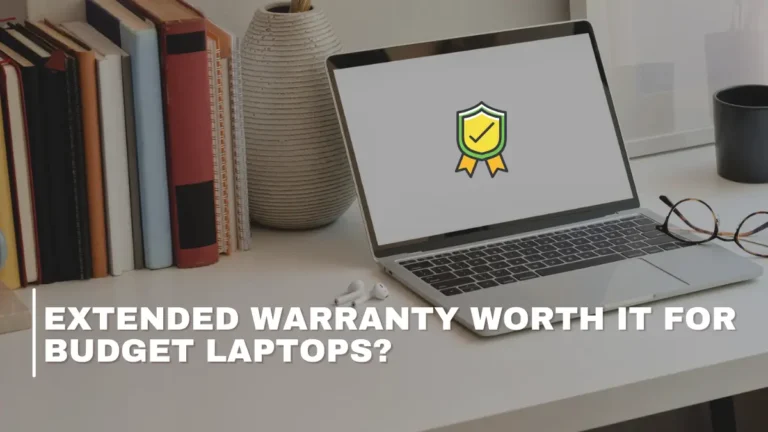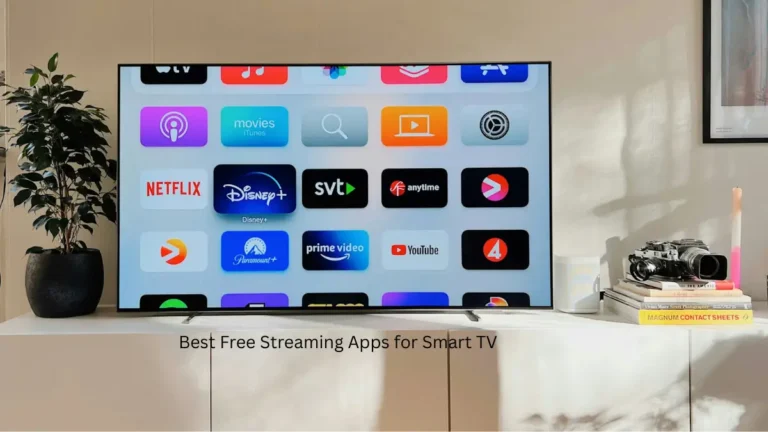Got my AirPods some time ago, but AirPods won’t connect to MacBook. This is surprising because it’s basically working fine on my other device. You should see the frustration and disappointment on my face.
In this article, I will give you an in-depth explanation as to why AirPods won’t connect to MacBook even when it was designed to easily pair with any device.
How To fix AirPods not connecting to MacBook
It is seemingly surprising when AirPods Find My it difficult to connect with MacBook even when it was designed to effortlessly pair any device without issues.
I know it could be frustrating and devastating when such issues occurs and your precious AirPods maybe is giving you troubles.
However, if you are experiencing this stuff and founds your self on this page then you are certainly in the right place.
Follow the simple guides in this article to fix the issue of AirPods not connecting to MacBook.
Update Your MacBook
Running an old version of MacBook might not go down well with your Airpods, always make sure that your that your MacBook is running the recent operating system version.
If you are using the first generation AirPods, then you should update your MacBook to MacOS Sierra or the latter, but for a second generation AirPods you should update your MacBook to MacOS 10.14.4 .
This way AirPods won’t have any cause to blame the crash on your MacBook .
To update your Mac to run the required system update, you should go to your Apple Menu , click on “System Preference” and then on “Software Update” Then Update to the required version
However if AirPods won’t connect with MacBook still after updating to the latest version, then here are some other possible solutions.
Reboot your MacBook
Rebooting your device possibly clears of any junks and software bug, giving your device a fresh start.
This is sometimes the best way of fixing any tech or cash issues on your device.
To restart your MacBook,
Tap on the Apple button located on the top left corner of your MacBook home page screen. You will be redirected to another page where you will click on “Restart” and patiently wait for your MacBook to restart itself after confirmation.
On Bluetooth
Of course by now you should know that Bluetooth is what actually connects your AirPods with your MacBook. So before AirPods can be connected with MacBook, your Bluetooth should be On.
To On your Bluetooth, tap on the Apple icon at the top left corner of your MacBook homepage screen, “Click On System Preference” in the drop down menu. then locate Bluetooth and turn On.
Connect AirPods To MacBook Manually.
In case there is a glitch on signal or crash, connecting AirPods to MacBook manually could help clear any error.
To do this, turn on your MacBook Bluetooth, launch AirPods charging case, Click on “System Preference” open Bluetooth, locate your paired AirPods and double click.
Connect Your AirPods Into Bluetooth Pairing Mode
To connect your AirPods into Bluetooth pairing mode, insert your AirPods into it’s charging case and open the lid. Long press the setup button at the back of the case.Continue to press as the amber light keeps flashing, Hold still till status light flashes white then it’s certain that your AirPods have been connected manually to Bluetooth pairing mode.
AirPods Output Device
Fortunately your MacBook can be connected to different output devices, you can try your MacBook output device when your AirPods seem not to be connecting. To do this locate your AirPods in your MacBook output devices and Click on it.
Editing.
To select AirPods output device, turn on your MacBook Bluetooth , then click on the Apple icon on the top left corner of your MacBook home page, select “System Preference” and Click on sound, select the output tab and tap on AirPods.
Then always make sure that your AirPods is outside it’s case and is within MacBook reach.
Charge Your AirPods
Make sure your AirPods is fully charged, sometimes using a low charged AirPods could disrupt the wireless connection, and this means AirPods might not connect to MacBook effortlessly as it is supposed.
Leave AirPods As A Bluetooth Device
The best way to have a clean and new connection is by leaving your AirPods as a Bluetooth device on your MacBook.
To do this, Click on the Apple icon at the top right corner of your screen, select “System Preference” tap on Bluetooth in the following menu, locate AirPods under paired device. On the next page, Click on the “X” button then scroll down and click on remove.
After some minutes, try reconnecting AirPods with MacBook and see if it works.
Repair AirPods
There are basically many ways of repairing AirPods on MacBook, some of which I will be dishing out in the following lines.
1: Repair AirPods in the Genus bar
2: Repair AirPods in the mail box
To do this, visit the Apple website to set up or get phone support guides. Send them a mail explaing the technical error you are having.
Clean Your AirPods
Having dirt’s lurking around your AirPods charging point can really affects it’s performance based on charging and Air connection to MacBook through Bluetooth.
You can also clean your MacBook charging point.
To do this, use a soft clean silk clothe, fold them and use the sharp edge to carefully insert and clean the charging point.
Reset AirPods
Resetting your AirPods might seem a better way of fixing bugs and cleaning corrupt cache files.
To reset AirPods, Click and long press the setup button, continue to press till the status light begins to flash white light.
After resetting AirPods to MacBook, attempt reconnecting AirPods with MacBook and see how it works.
Conclusion
Thank you for reading this article till the end, it shows you found our solution helpful, well hope it really was I guess right ,?
If you have anything to say, about this article, maybe a suggestion. we are waiting at the comment box.