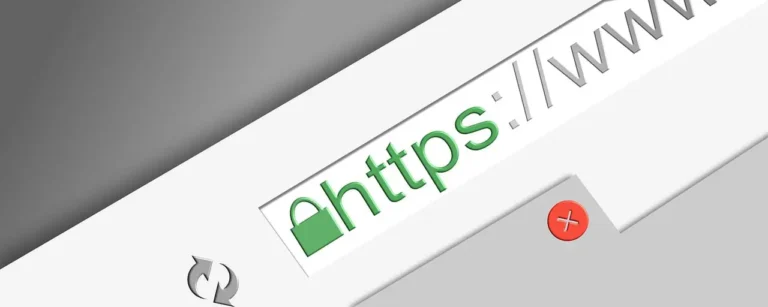Summary: If you are searching for a reliable solution to export CSV contacts to vCard, go through this write-up. It will provide you with the simplest and most powerful methods to convert CSV to VCF format. You can select the suitable methods as per your requirement.
Introduction
Many applications like Thunderbird, Gmail, Mobile phones, etc., do not support CSV files. In this scenario, VCF/vCard is the most suitable format that is compatible with these email clients and cloud services. This is the foremost reason for this conversion process. However, before explaining the detailed procedure, first, let’s understand some other factors that instigate the need to export CSV to VCF online.
Why Do We Need to convert CSV to vCard/VCF format?
CSV file is a simple textual and numeric data file that is used to save contacts, tables, etc. The information is stored in columns and rows that is easily understood by the users. Also, many consumers, organisations, email clients, and services use this CSV format to share contact details professionally.
However, the vCard file is also known as the VCF file, and it is a standard format for storing and transferring contact details. The VCF format has some advantages as it is widely supported by all email clients and services. Additionally, it can store text, numeric data, contact, photos, audio clips, etc.
Apart from this, major services like iCloud, Gmail, Yahoo, Android, Outlook, etc., are compatible with the VCF format. Although, there are some shortcomings of CSV file formats that provoke users to convert CSV to VCF format online.
The shortcomings of CSV Files
Following are the major drawbacks of CSV files that induce the need to export CSV to VCF online.
- Non-Standardization: This is the major drawback of CSV files. There is no set of defined rules about how to write the contacts in the CSV file.
- Doesn’t support contact Images: It only stores the text and the numeric value. Users can’t save the contact images in CSV file format.
- Not suitable for non-Latin or special characters: Sometimes, contacts hold the non-Latin script or some special characters. This data gets scrambled during the export and import process.
These are some limitations of CSV files that instigate users to convert CSV to vCard. Due to these limitations, users also find the solution to convert CSV file to PDF documents. To do this, here you are going to explore the two different approaches to export CSV to VCF/vCard format.
Convert CSV to VCF Format Using DIY Approach
Many users want to find the solution for how do I convert Google CSV to vCard. In this approach, you will find the manual method to perform this conversion task.
It comprises the following two processes to export CSV contacts to vCard.
- Import contacts from CSV.
- Export resultant files to VCF.
Step-1: Import Contacts From CSV File Format
You need to perform the following procedure to import contacts in CSV format.
- Click on the Windows icon, then search for Contacts.
- Now, open Contacts and choose the Import tab from the top bar.
- After that, select CSV (Comma Separated Values) and press the Import button.
- Then, Browse the contacts that you want to import and click the Next option.
- Now, hit on the Finish button to complete the process.
Once you have imported the contacts in CSV format, then you can export them in VCF by executing the next step.
Step-2: Export CSV file to VCF format
Now, to convert CSV to VCF format, you need to open the same Contact application and perform the following process.
- Select the Export option from the top bar menu.
- Then, select the vCard (folder of .vcf files), and click on the Export button.
- Now, go to the folder where you saved the CSV files.
- After that, select the Destination Location to save the converted VCF files.
- In the end, click on the Finish button. Your CSV files are now converted into VCF format.
Limitations
This manual method is easy to perform. However, it has a few shortcomings that we have explained below.
- It saves a single vCard file for each contact. It becomes quite complex to manage when it comes to multiple contacts.
- As it is not a direct method, users need to invest a lot of time in this conversion process.
- This method demands some technical knowledge along with a good hand on the system that you are using.
However, due to these limitations, experts have advised for a more reliable approach to convert CSV to VCF format.
Professional Method to Export CSV Contacts to vCard
It is an advanced and trustworthy approach to perform this conversion. You can opt for a reliable CSV to vCard Converter that offers some amazing features to optimize the entire process. Additionally, this utility supports the conversion of CSV files into the different versions of vCard including, 2.1, 3.0, and 4.0. You can also try the free demo version to analyze the performance of this software.
Conclusion
In this article, we have discussed the two different approaches to convert CSV to VCF format. Additionally, it discussed the basic concept of CSV and vCard format along with the shortcomings of CSV files. However, it depends upon the users whether they select the manual approach or a professional software solution to perform this conversion.
Read more: An expert guide to convert PST to MBOX files on Mac OS